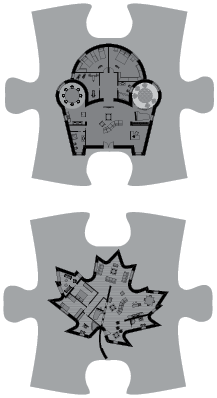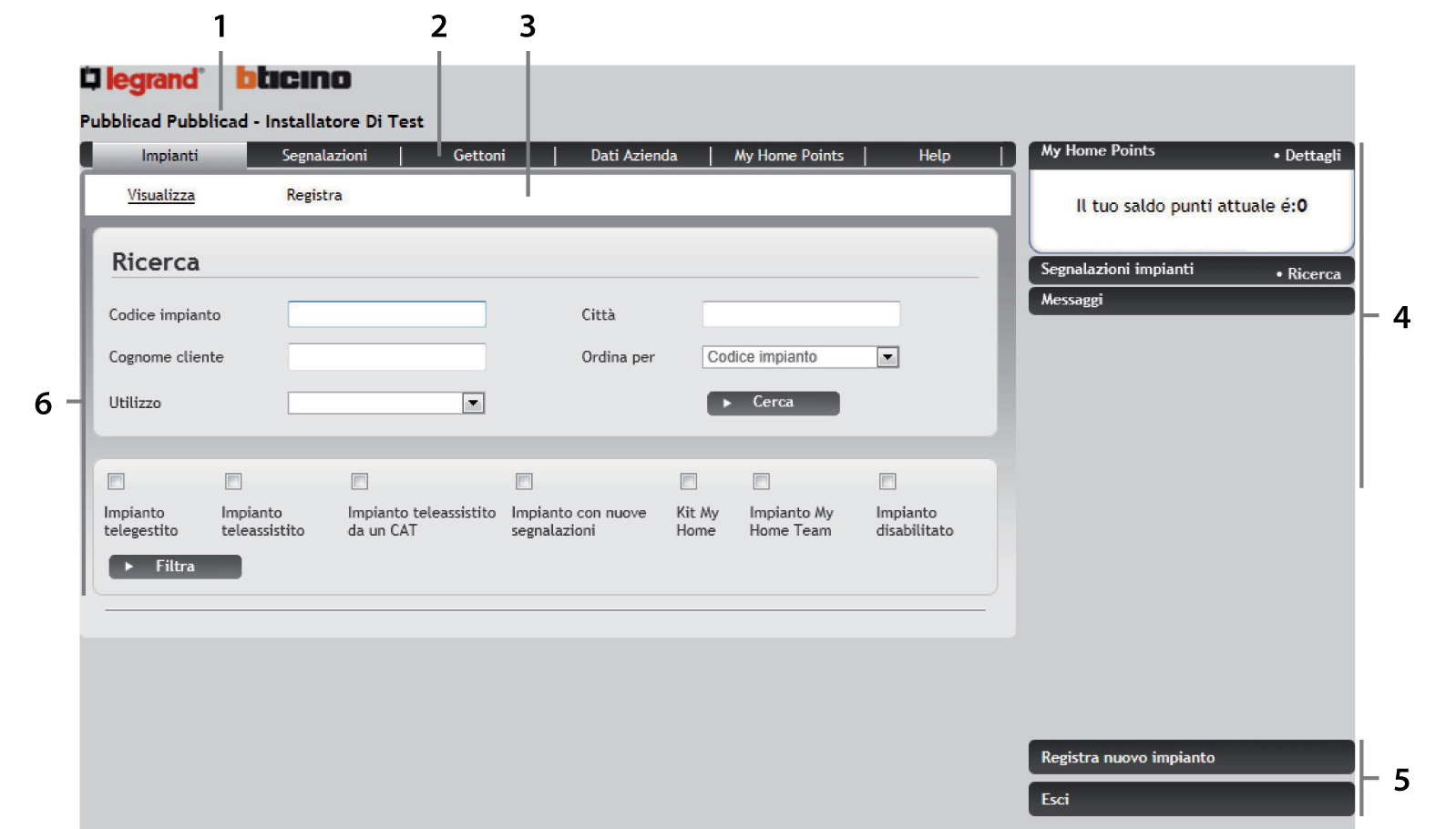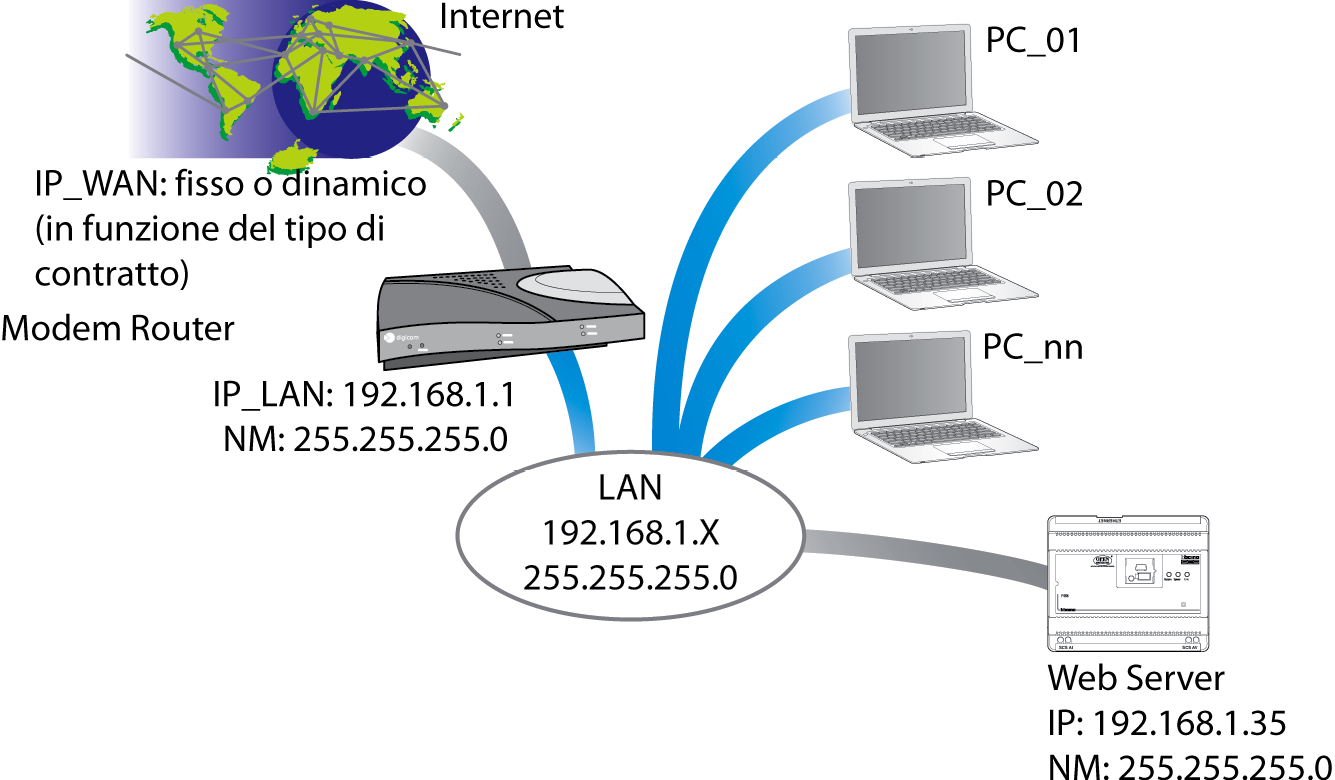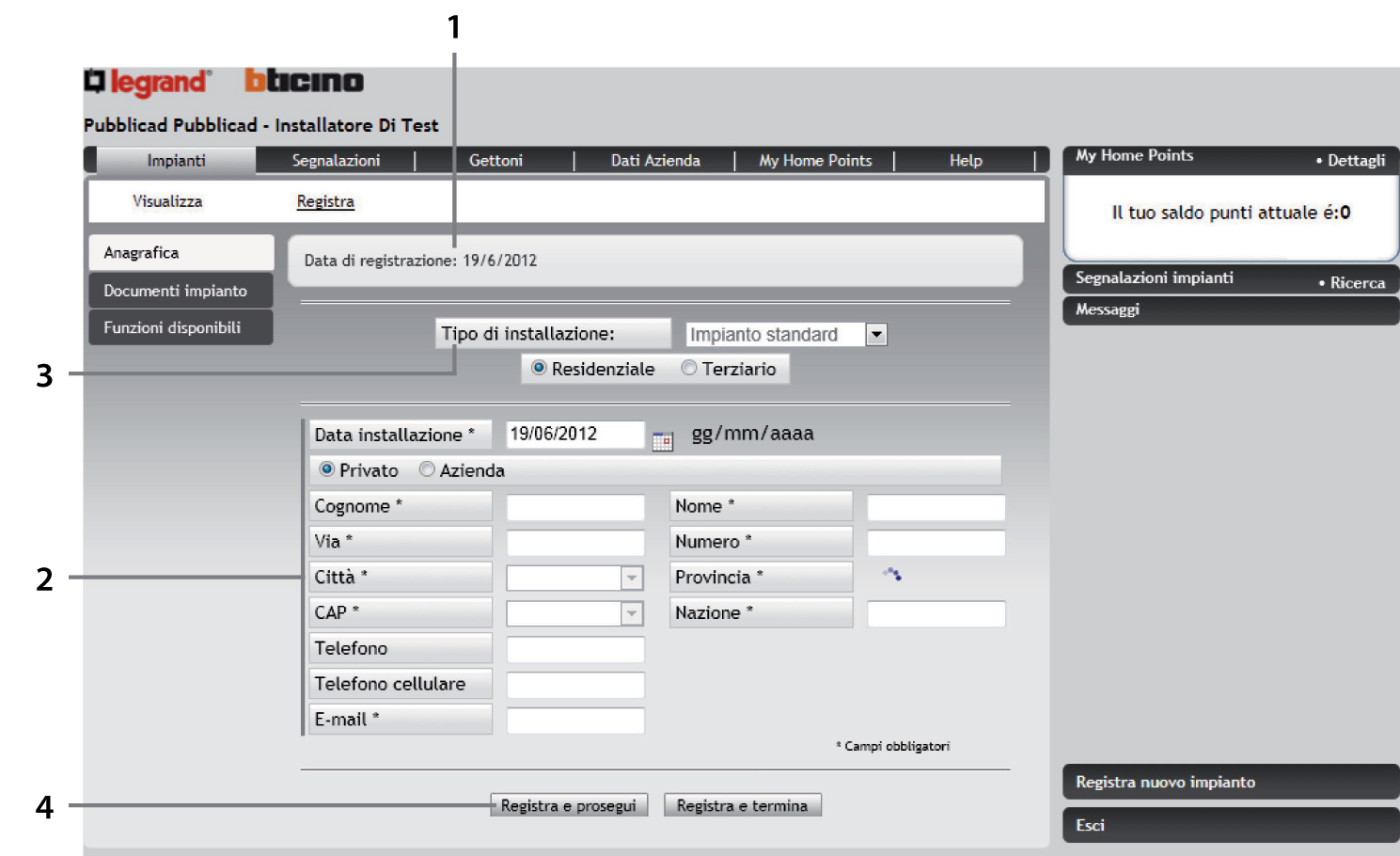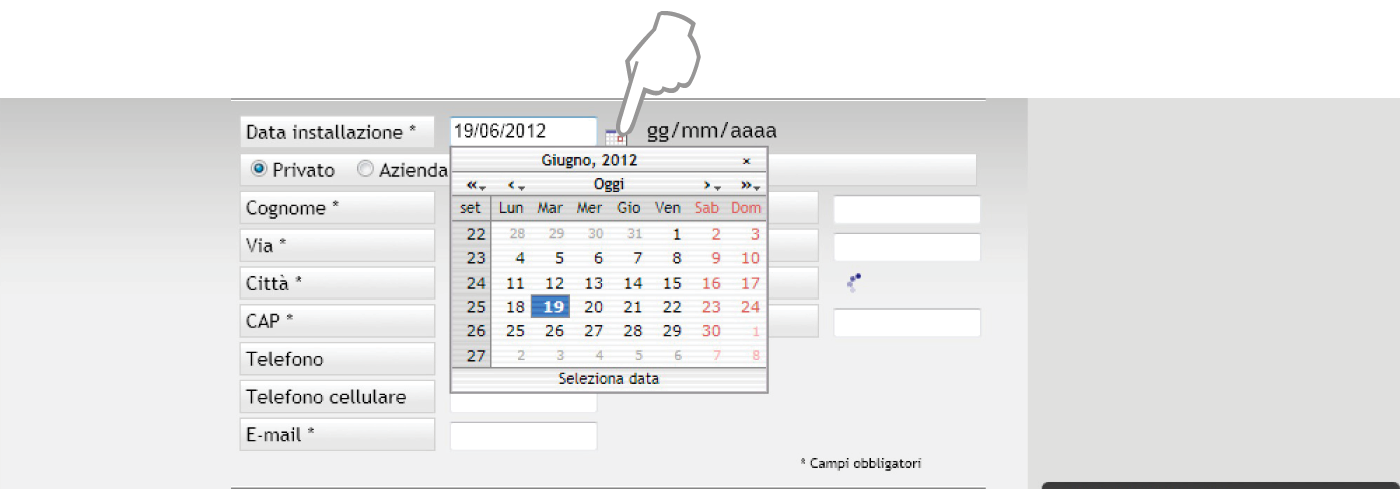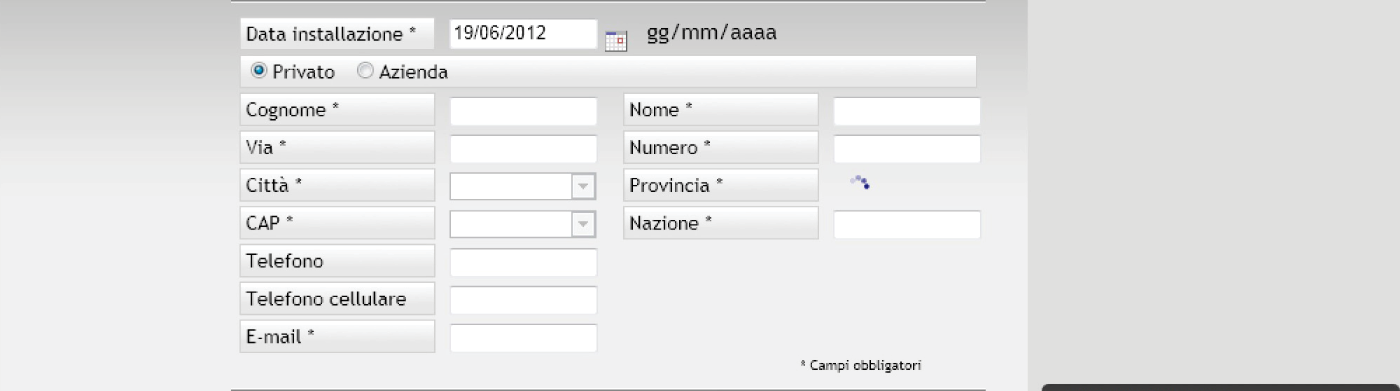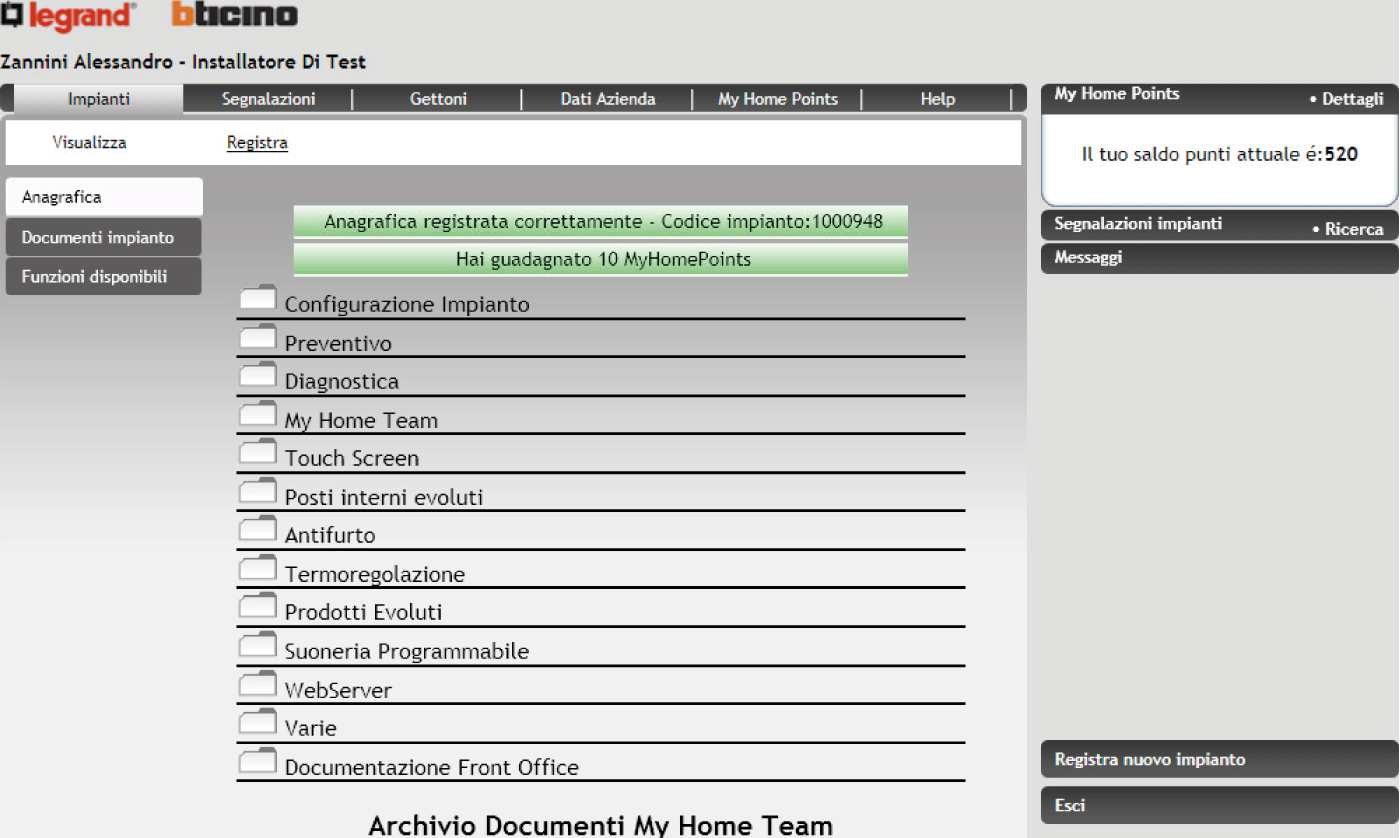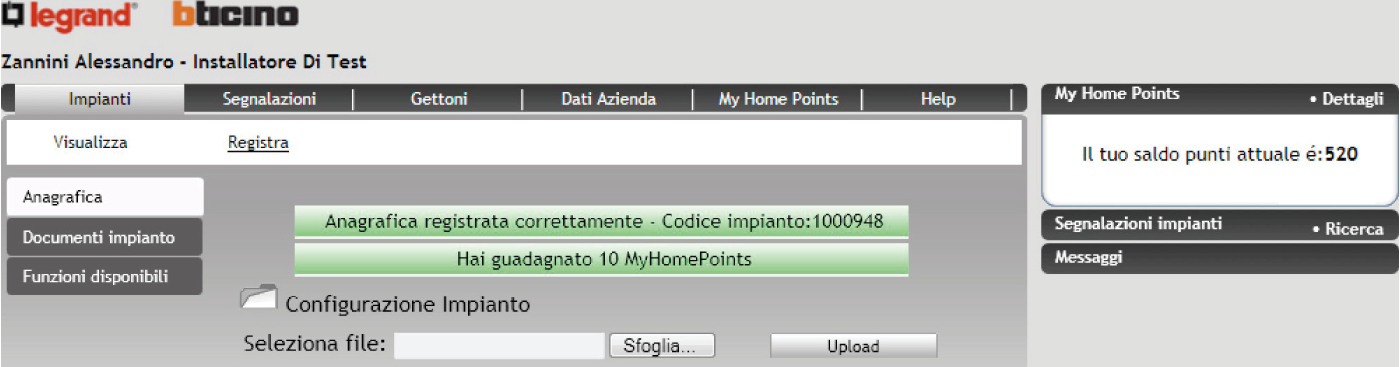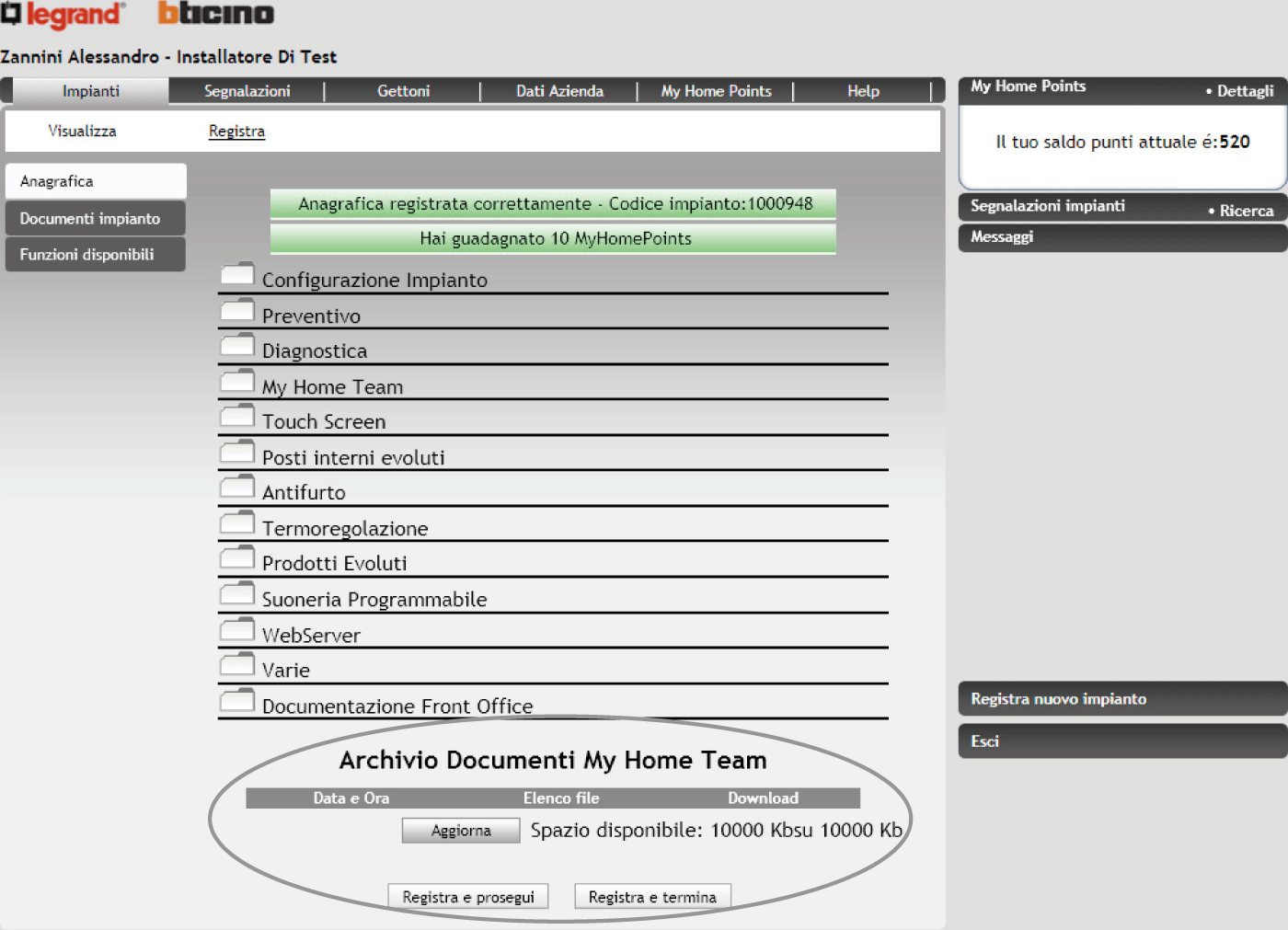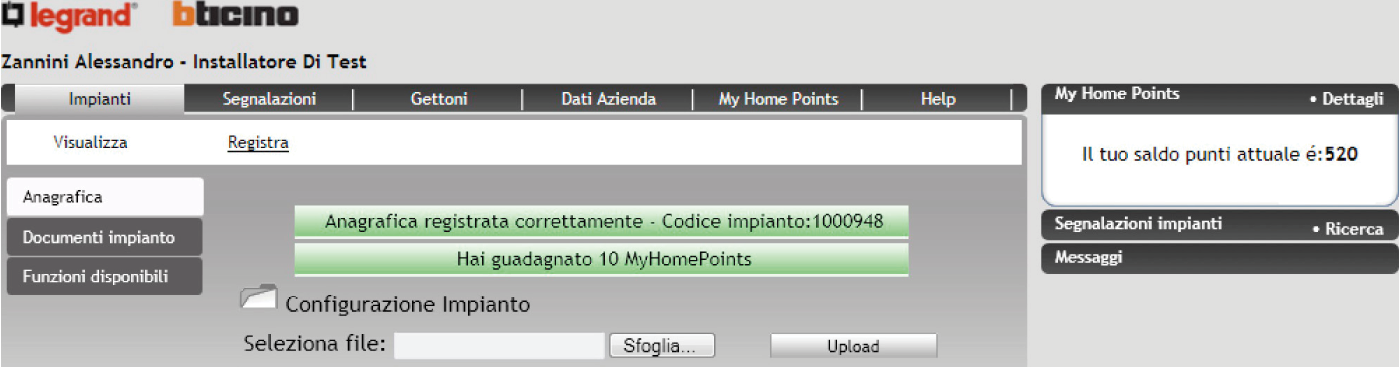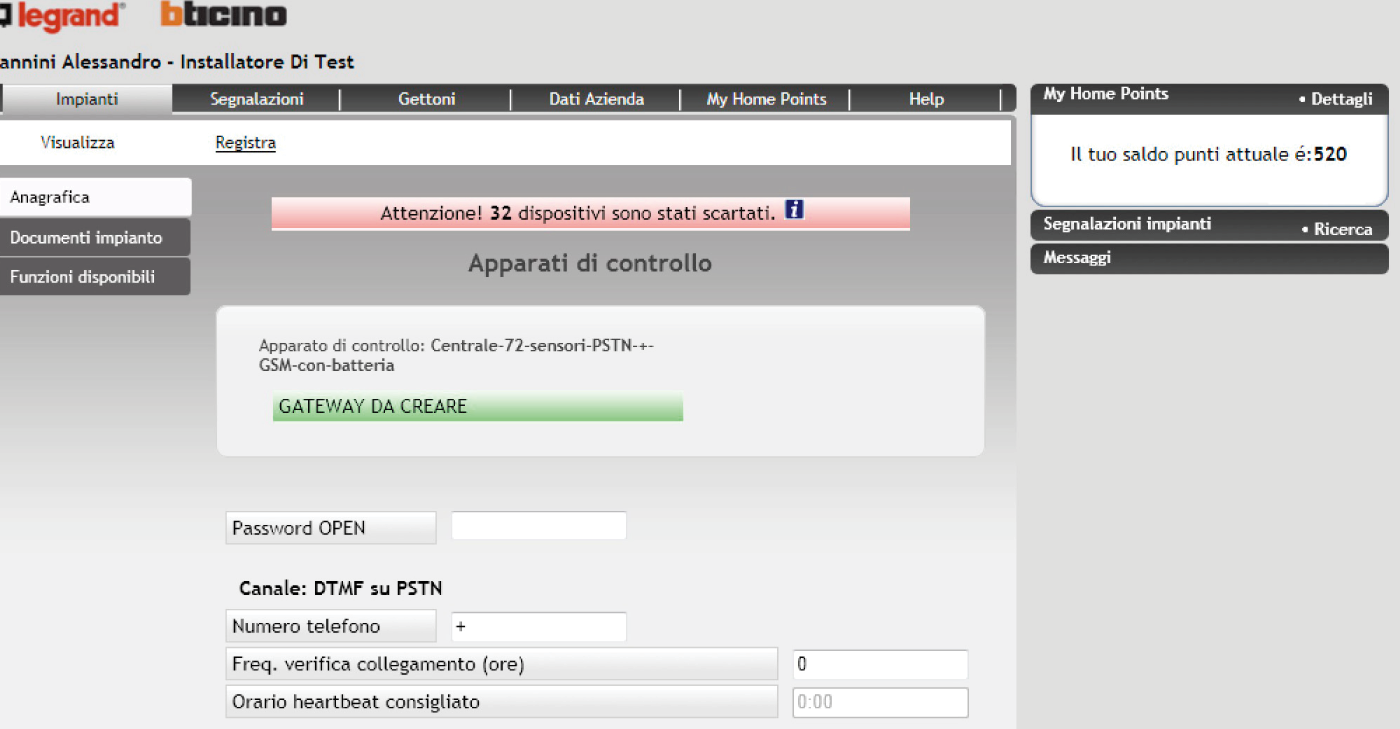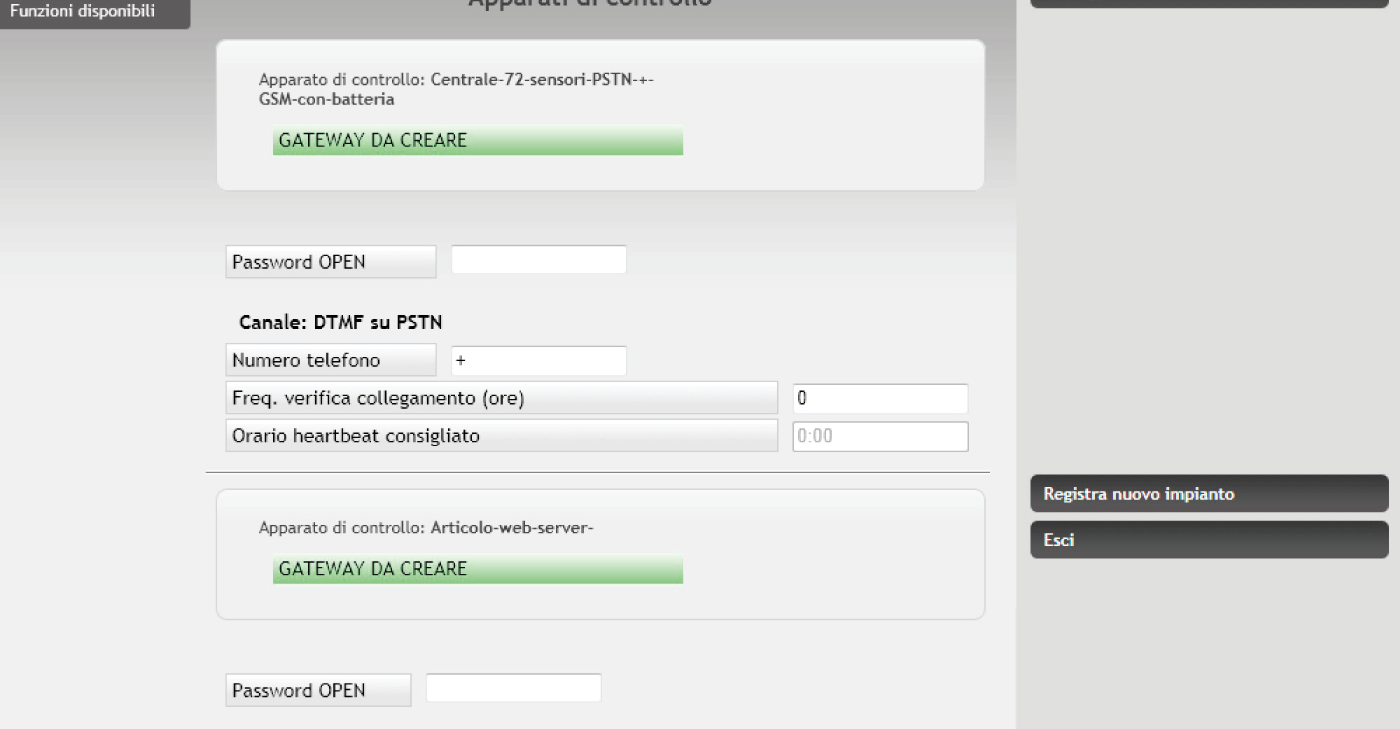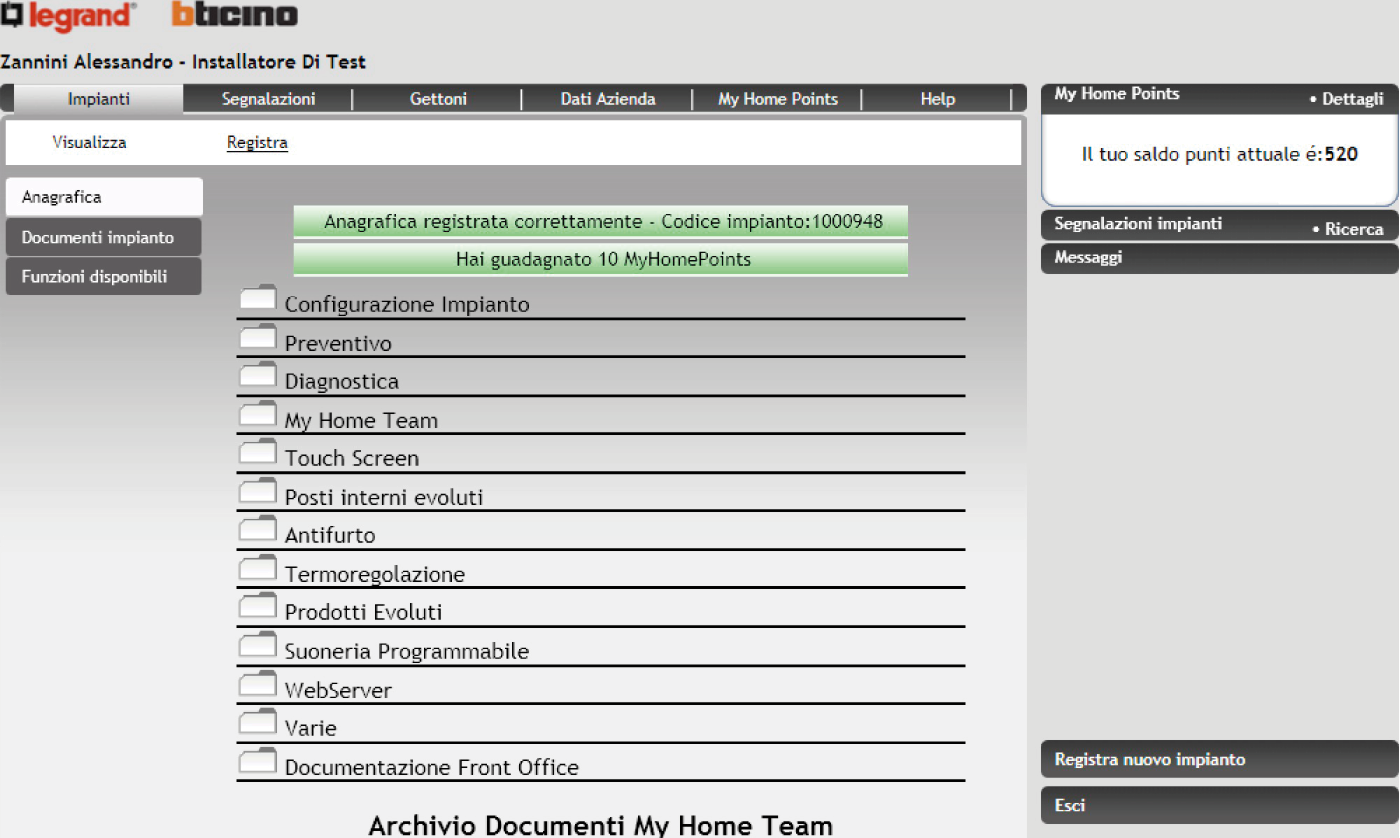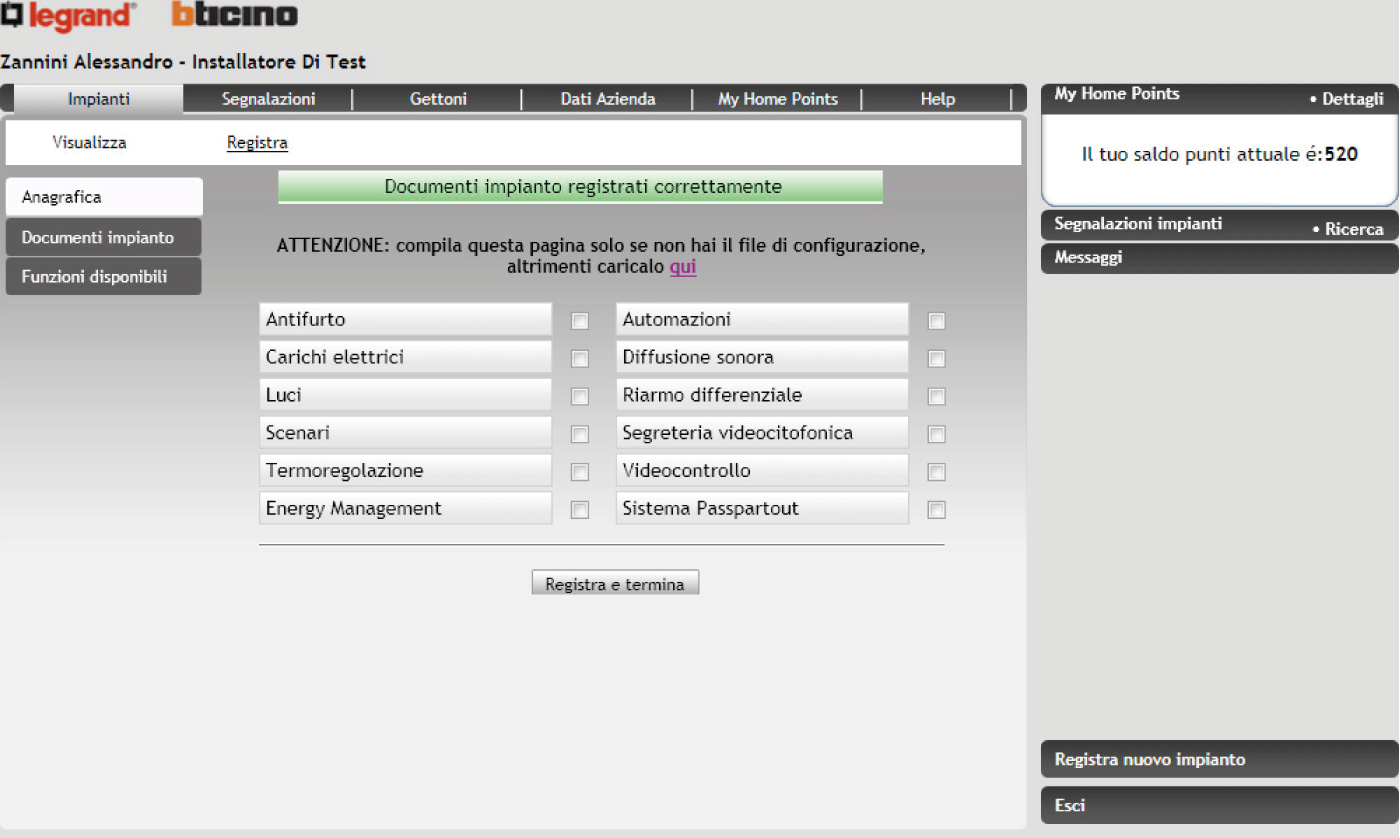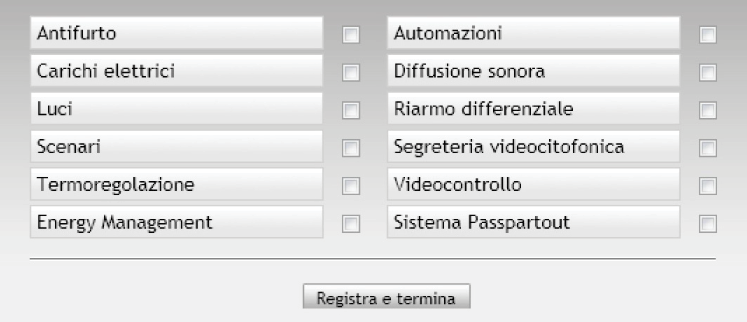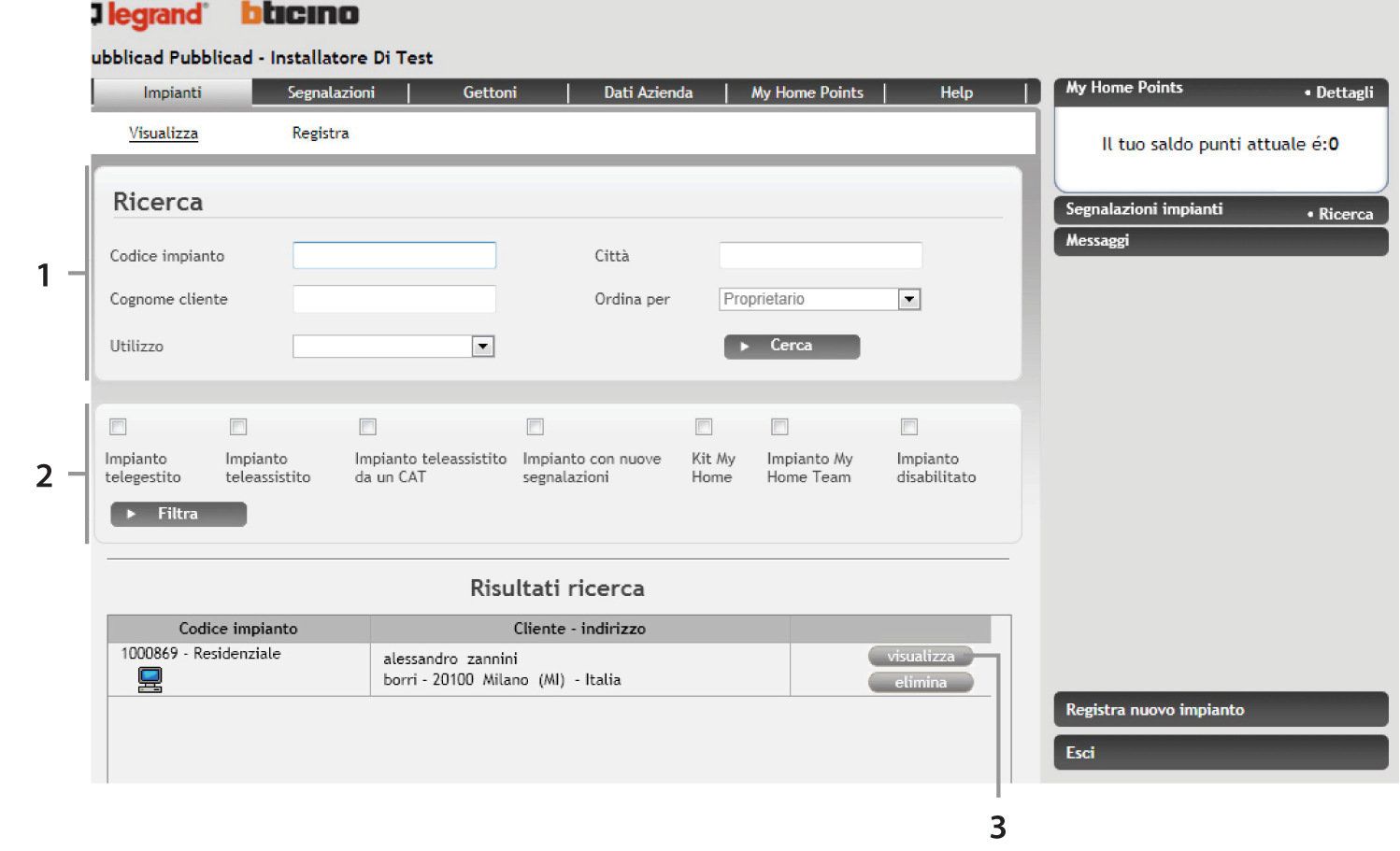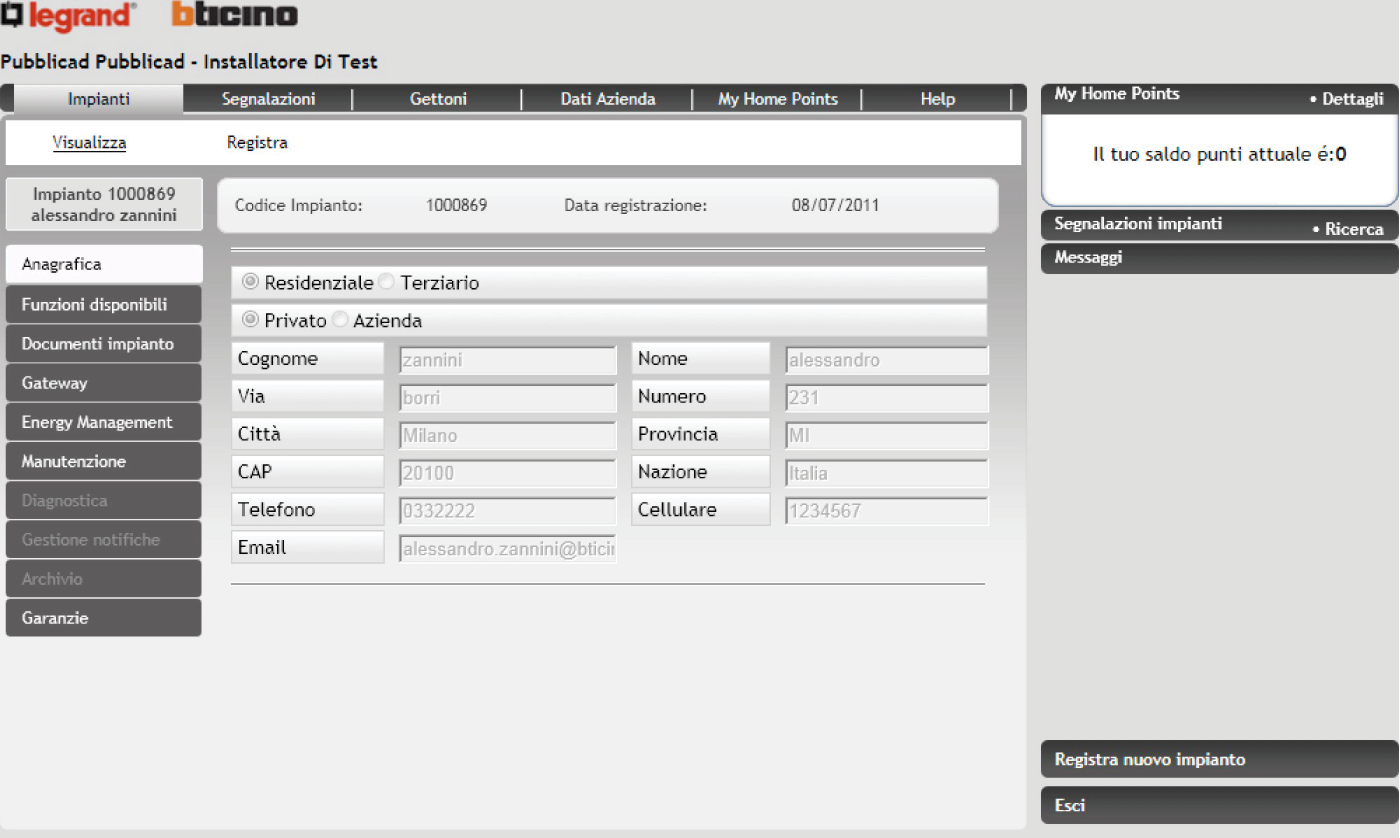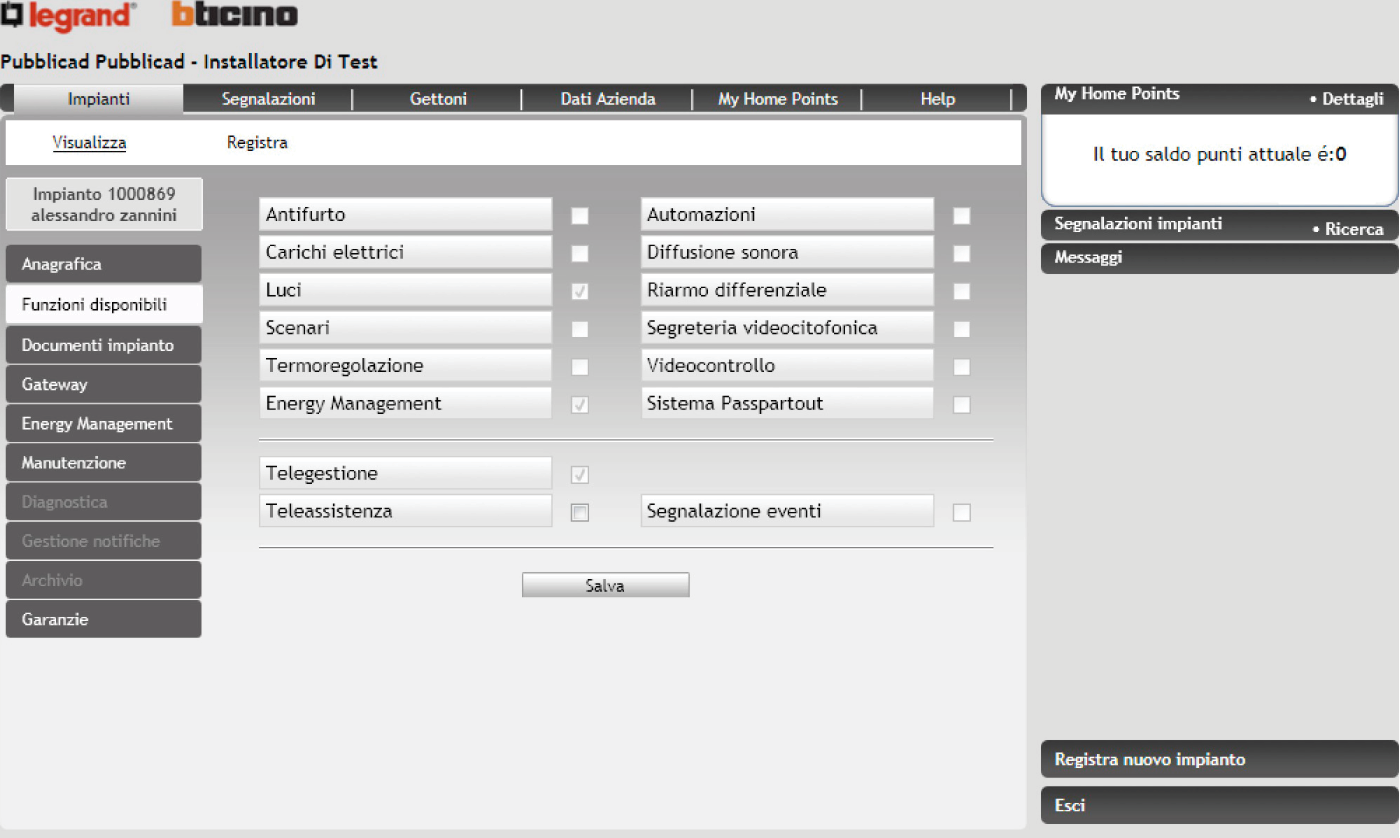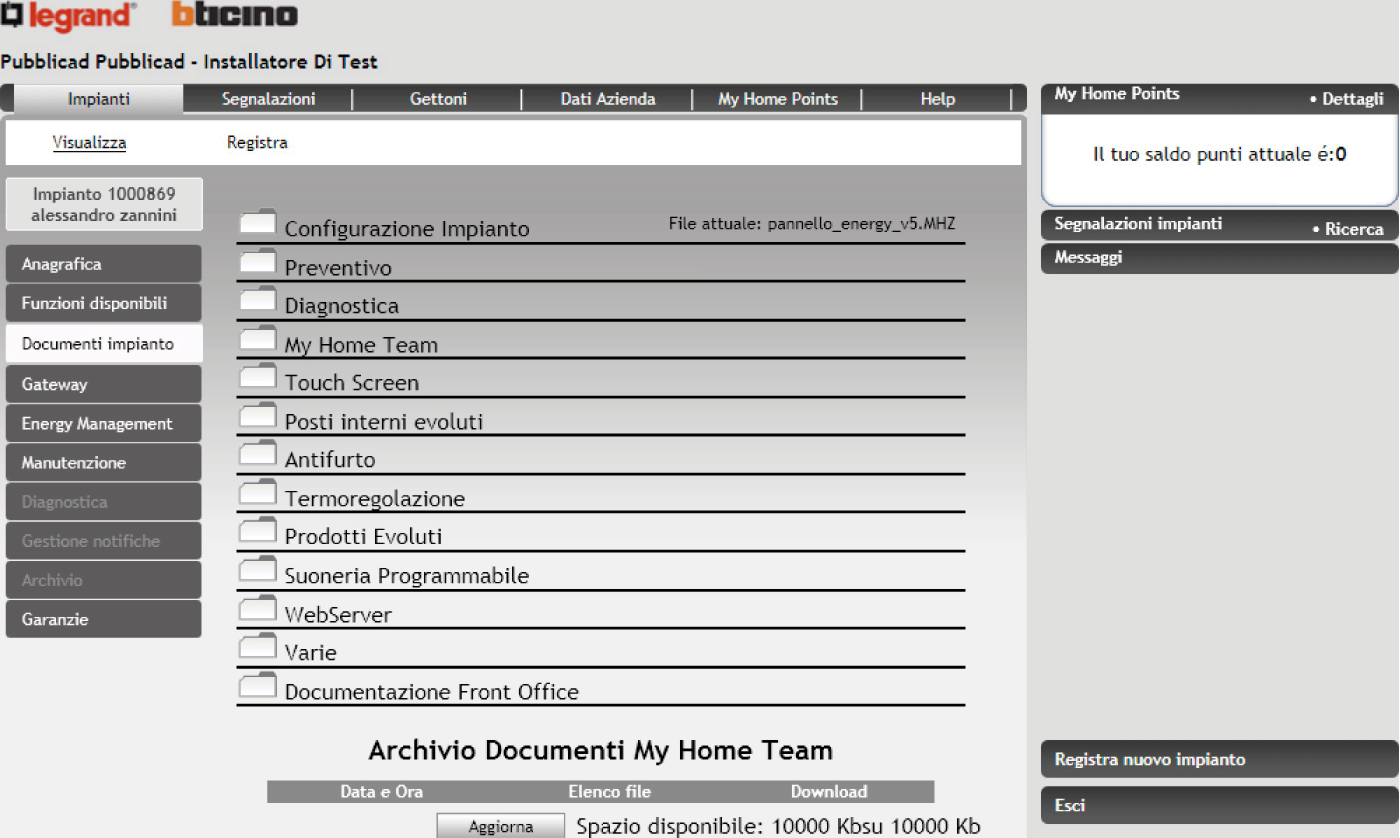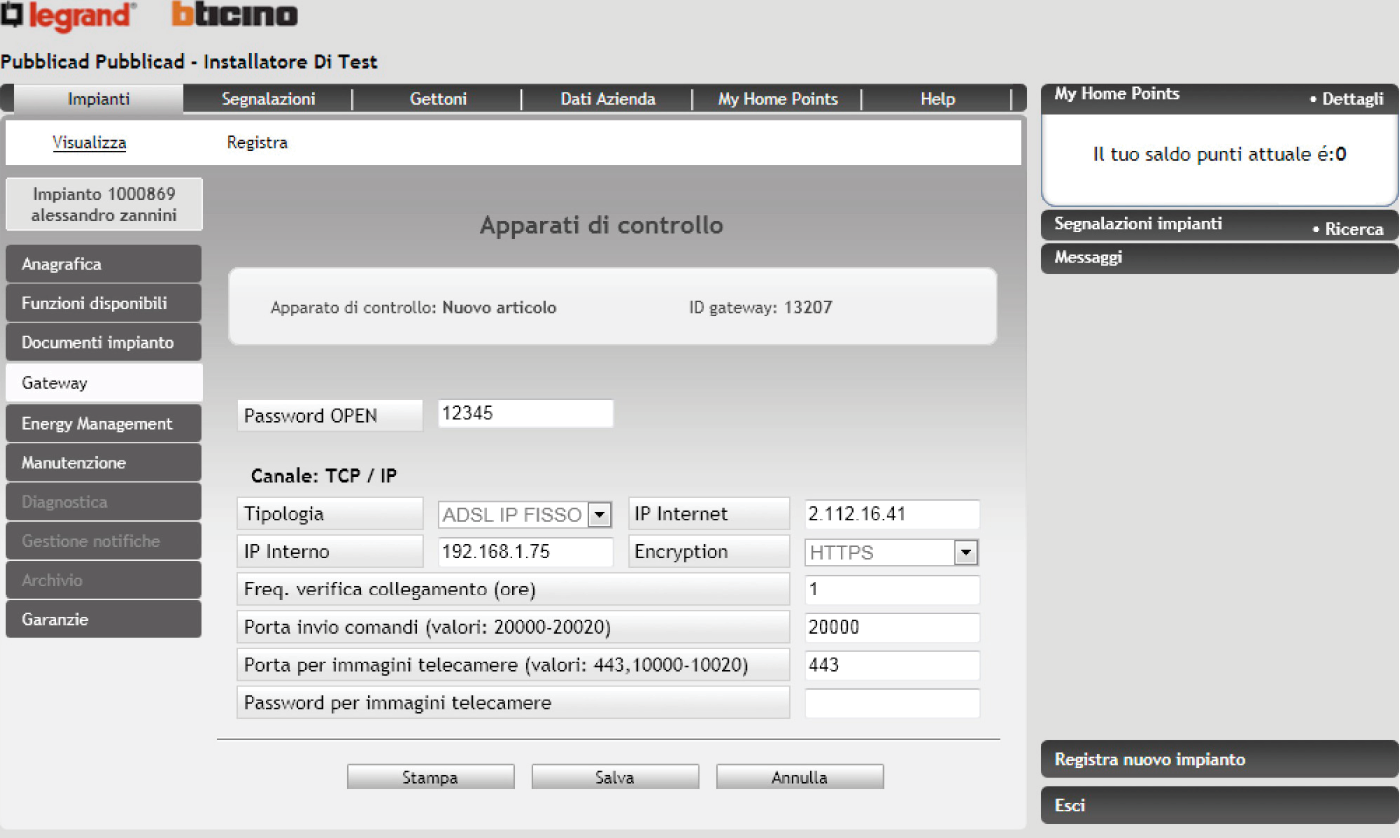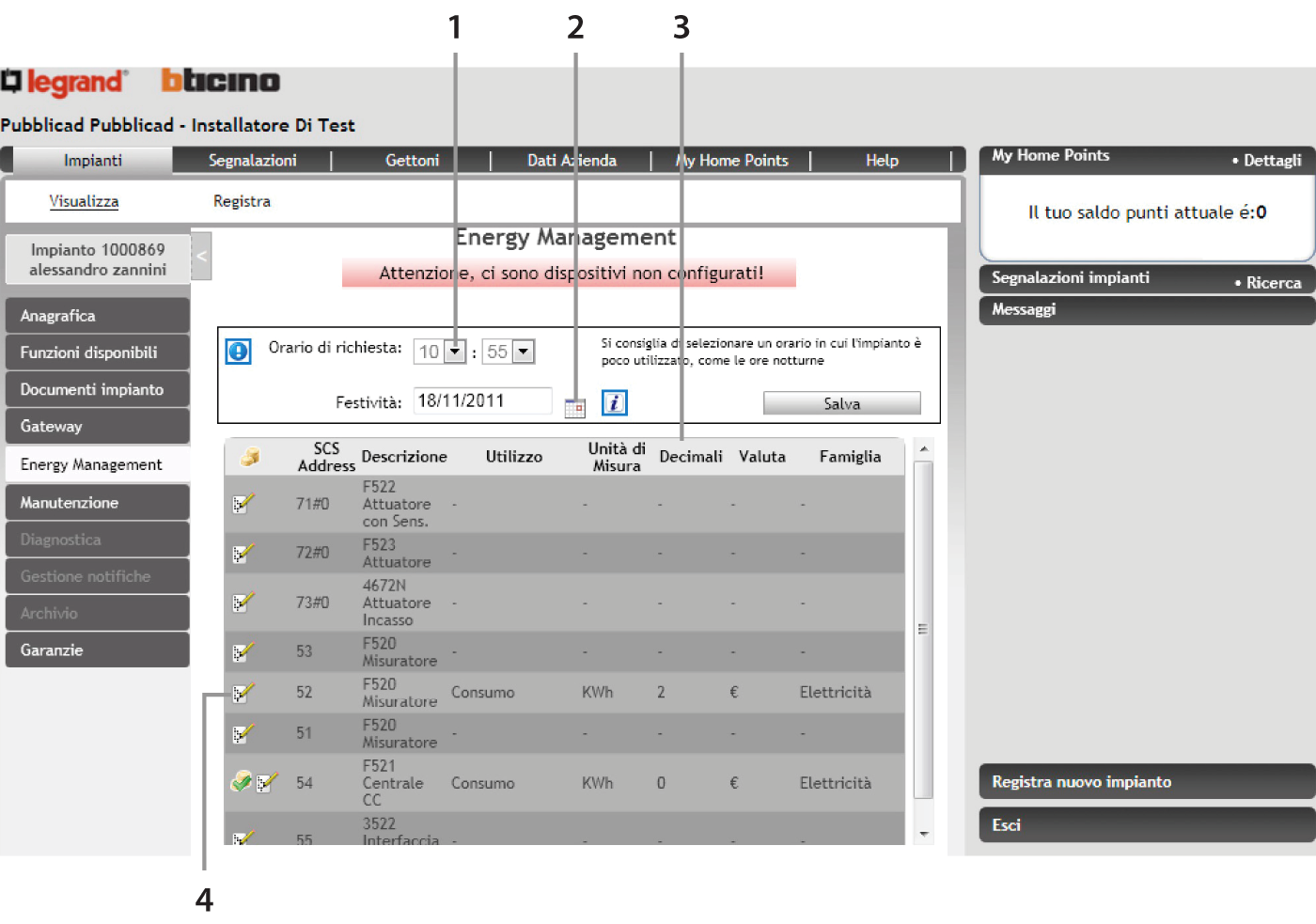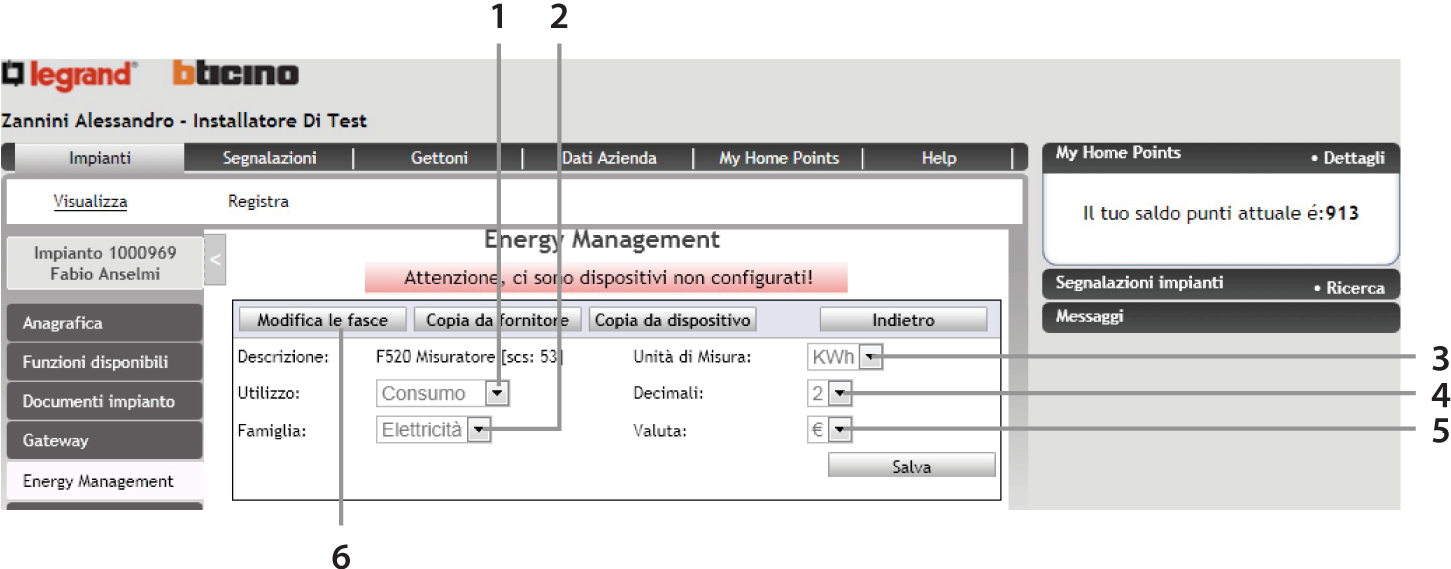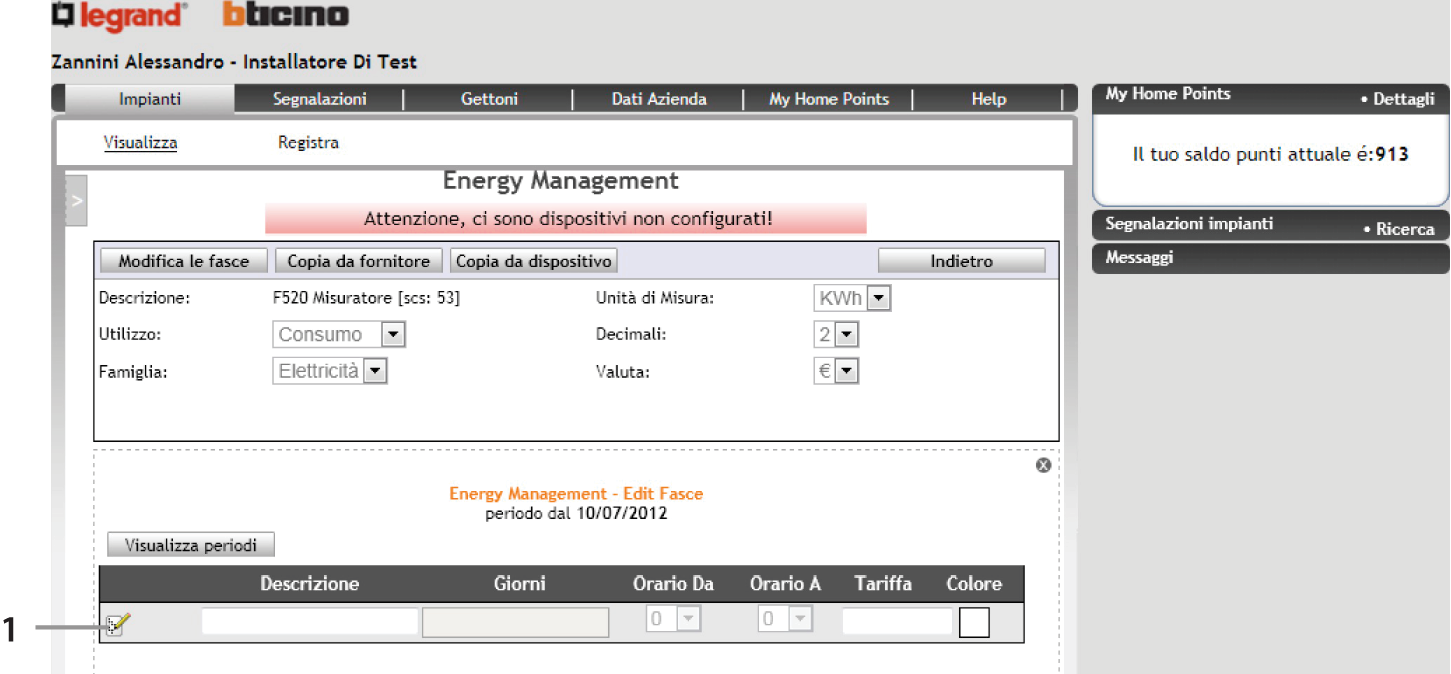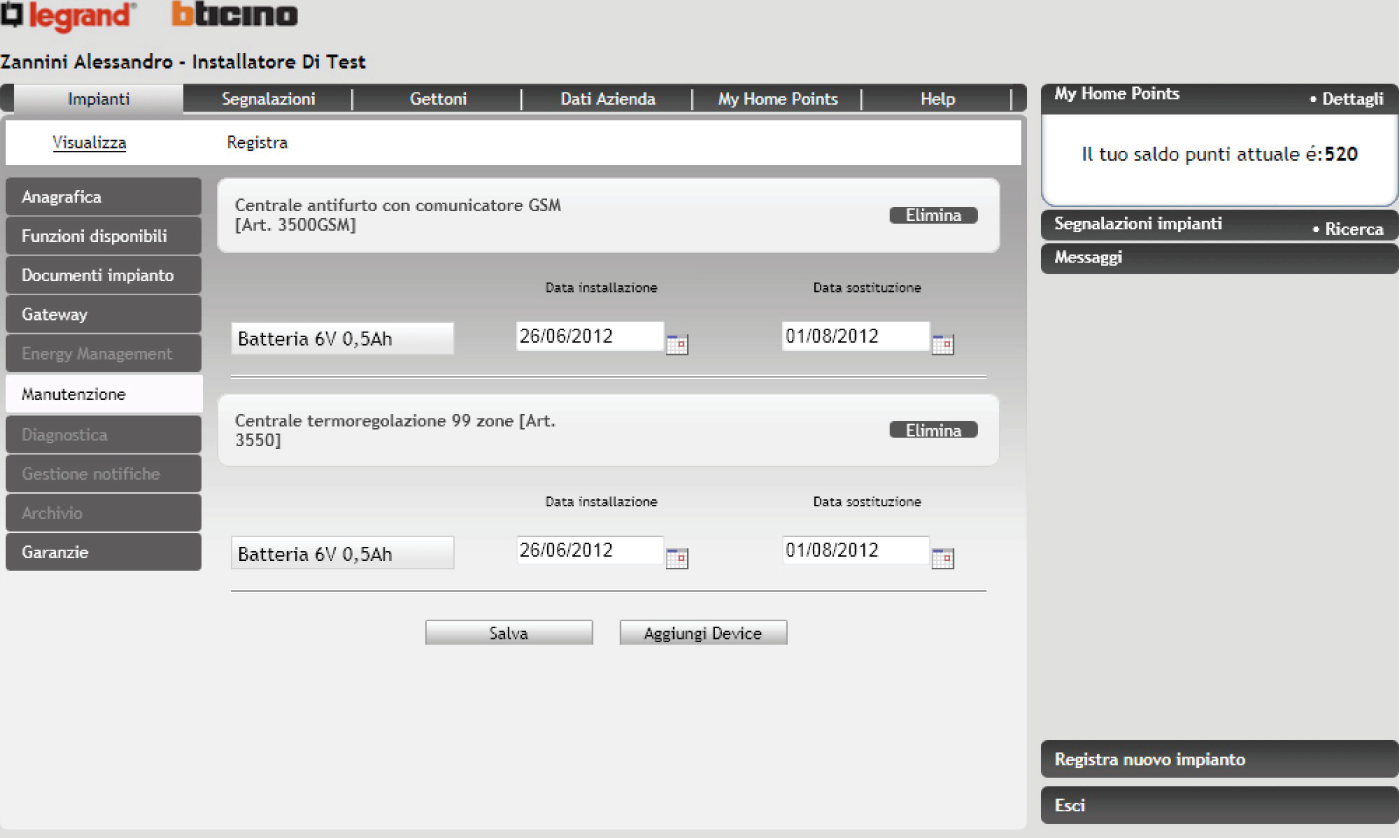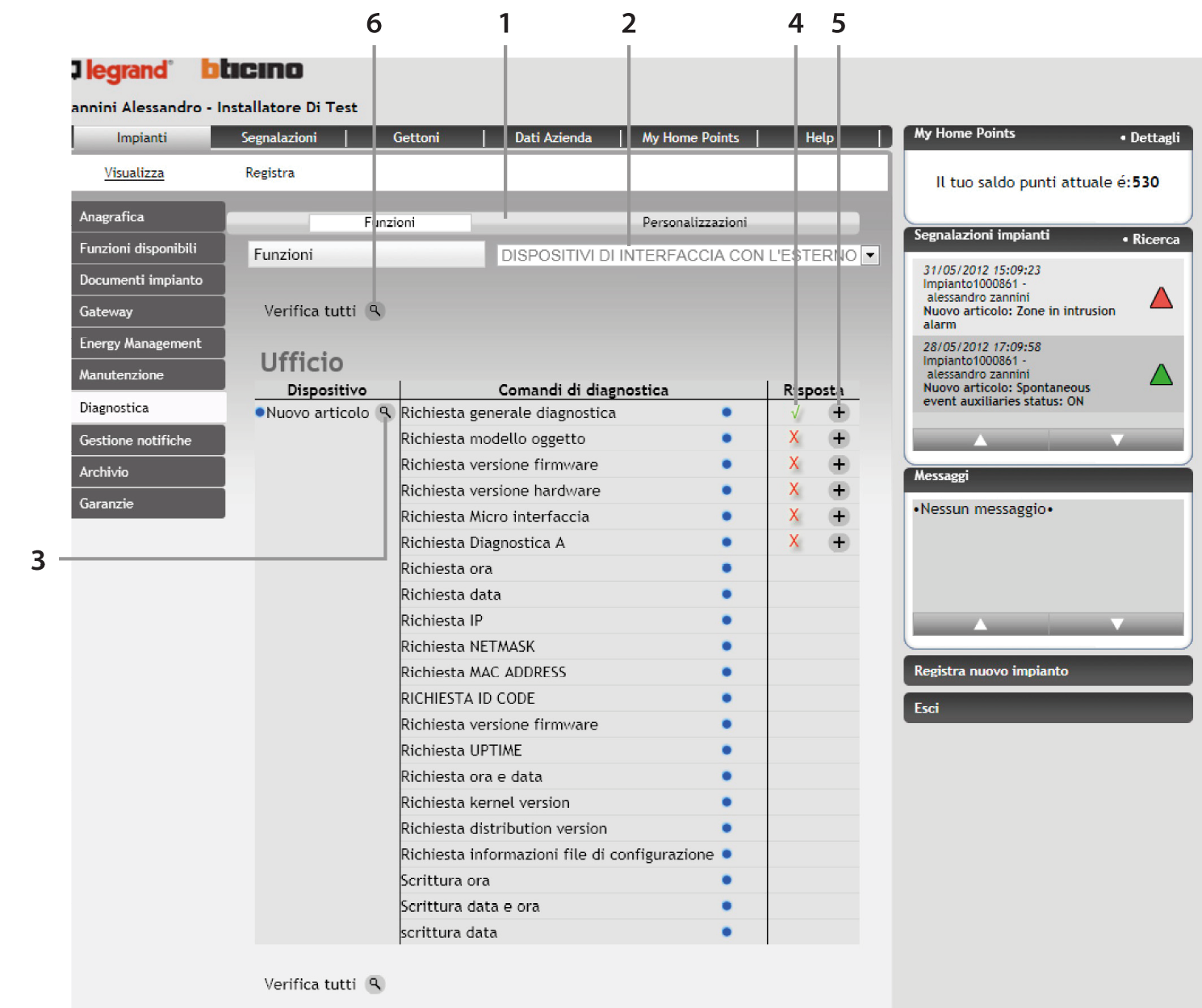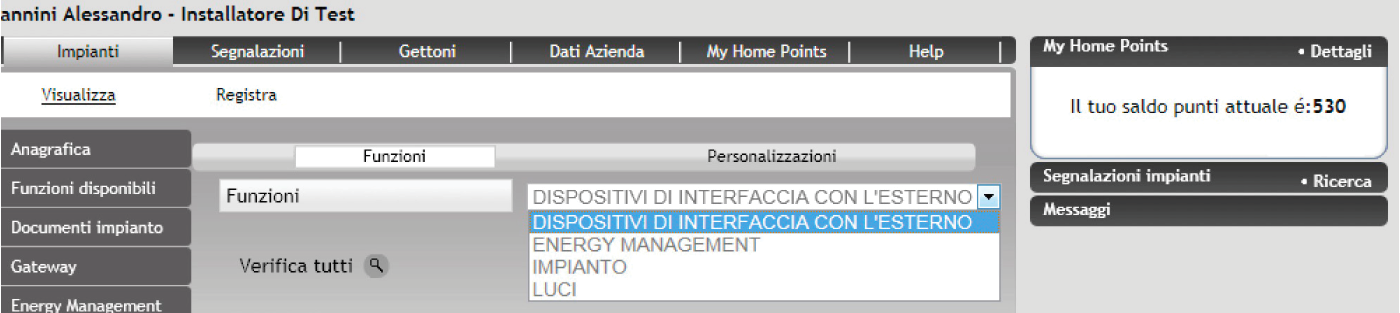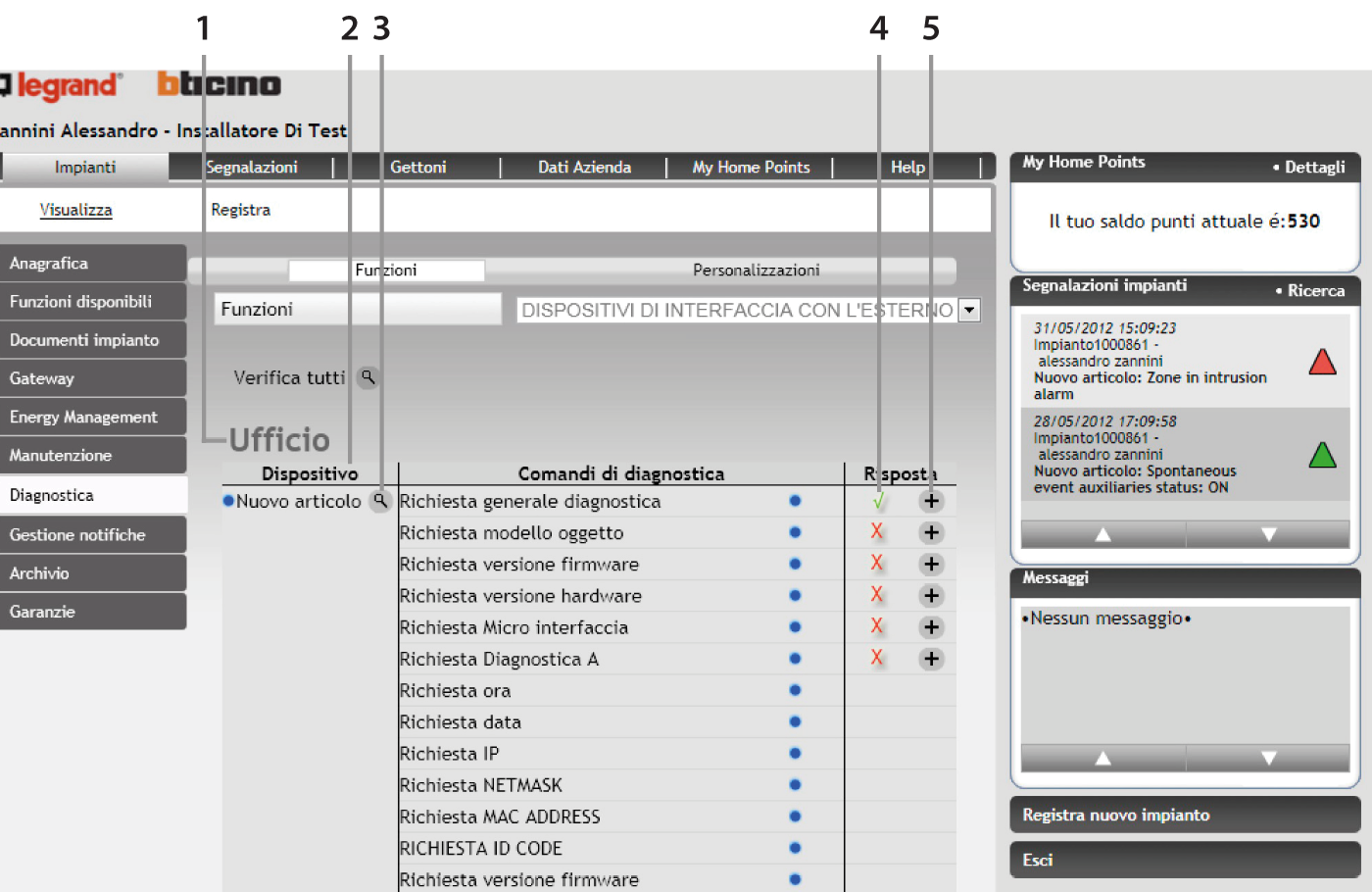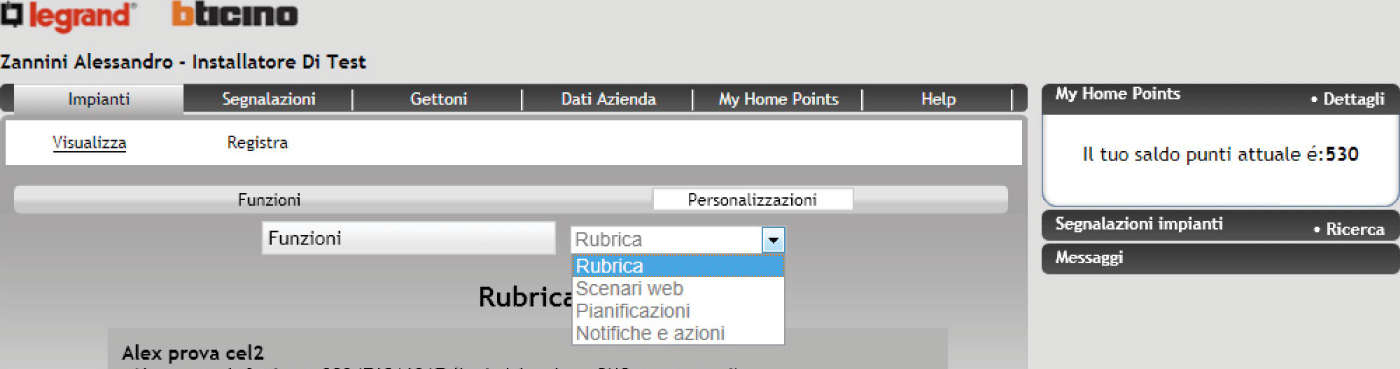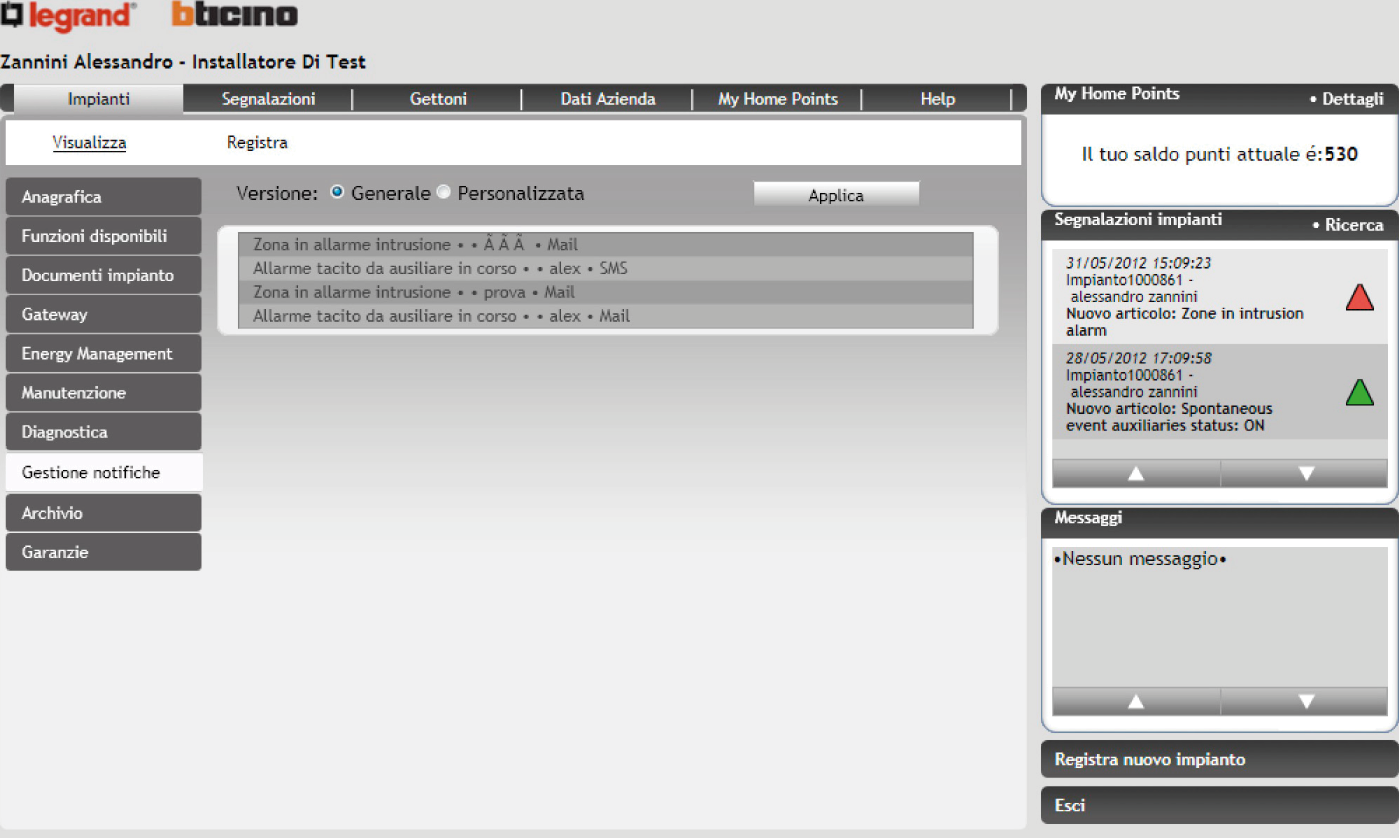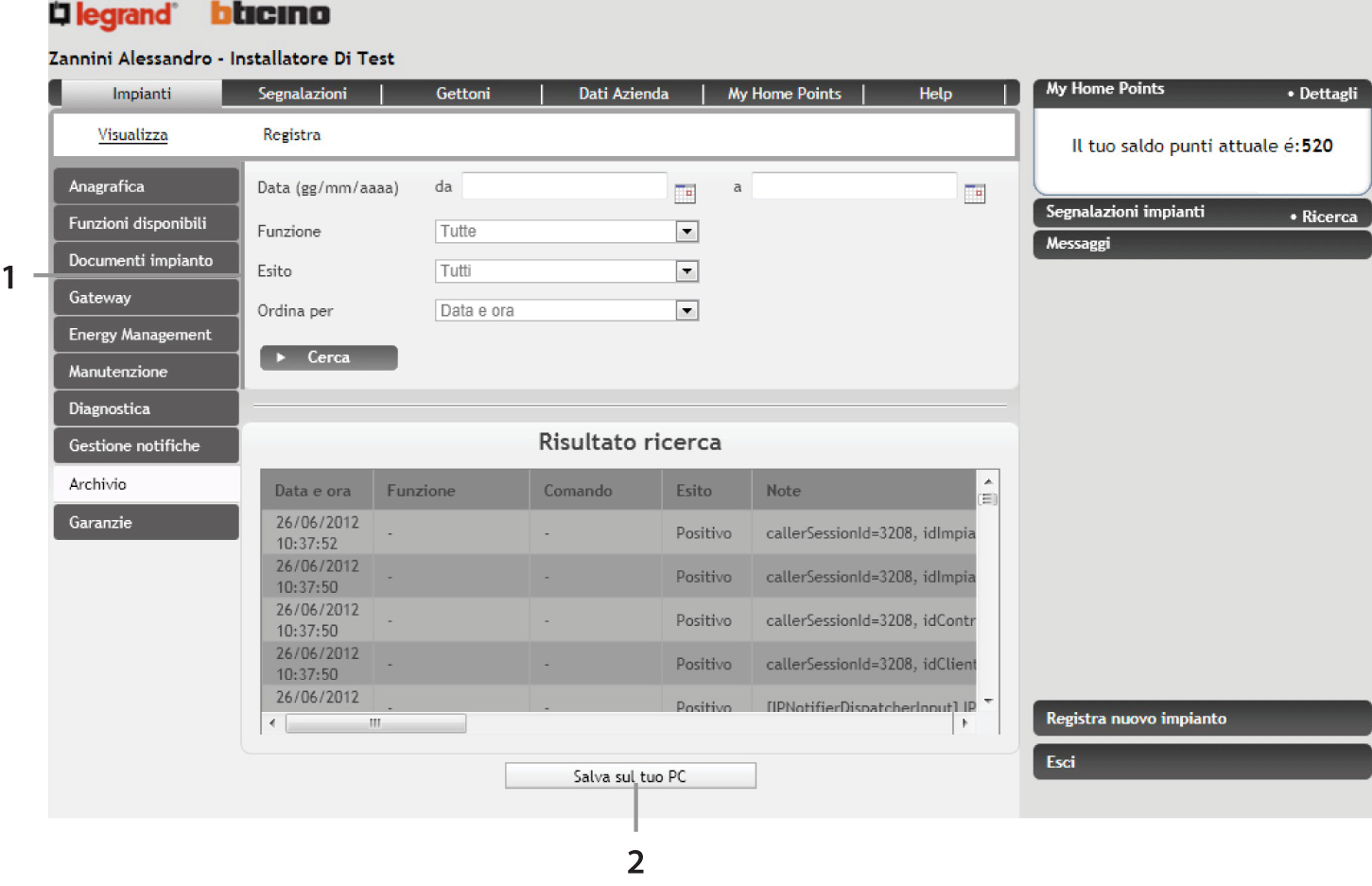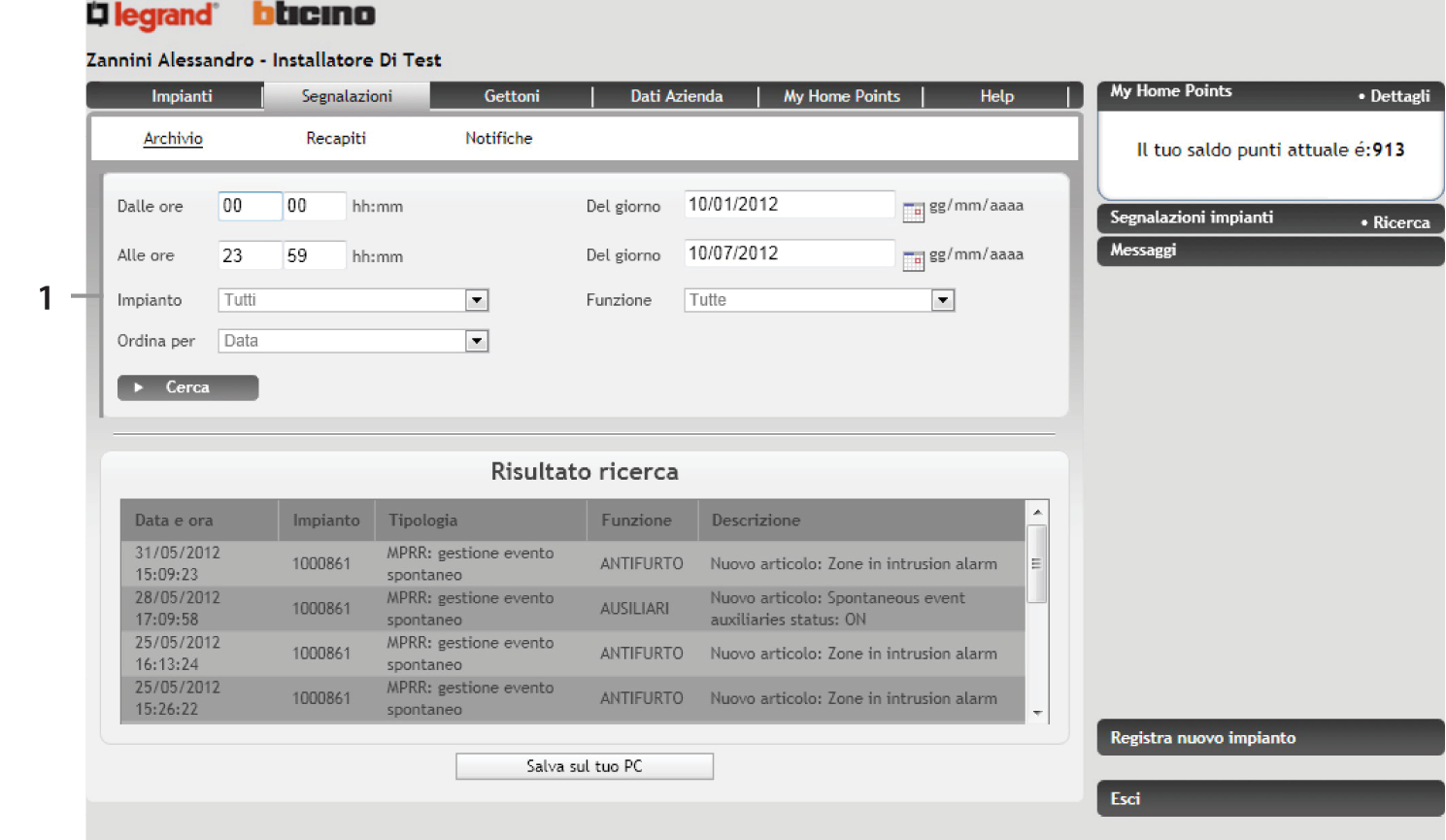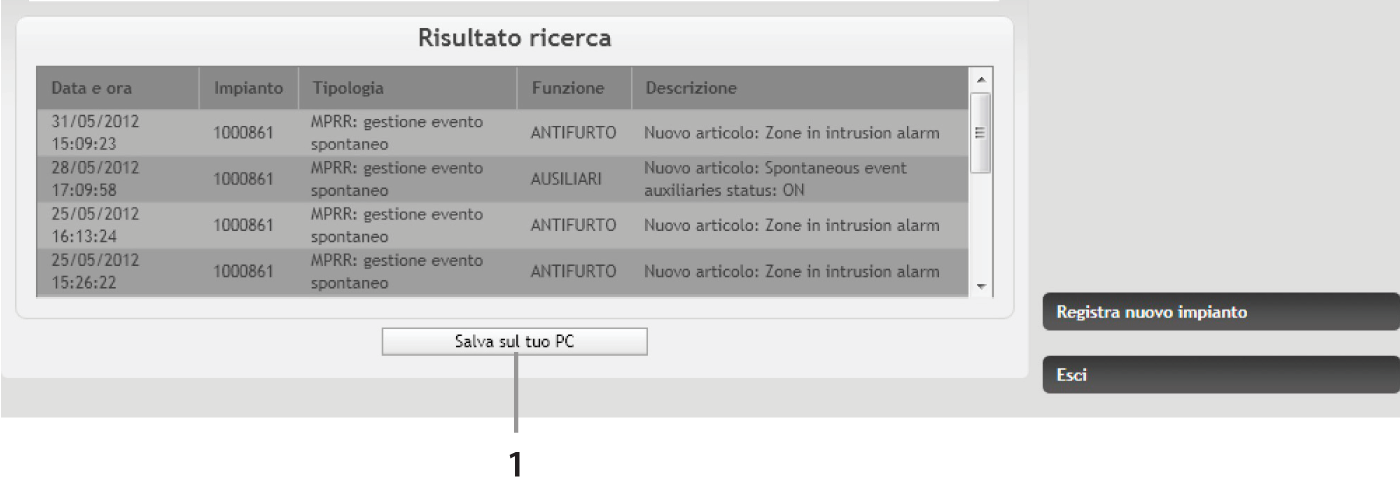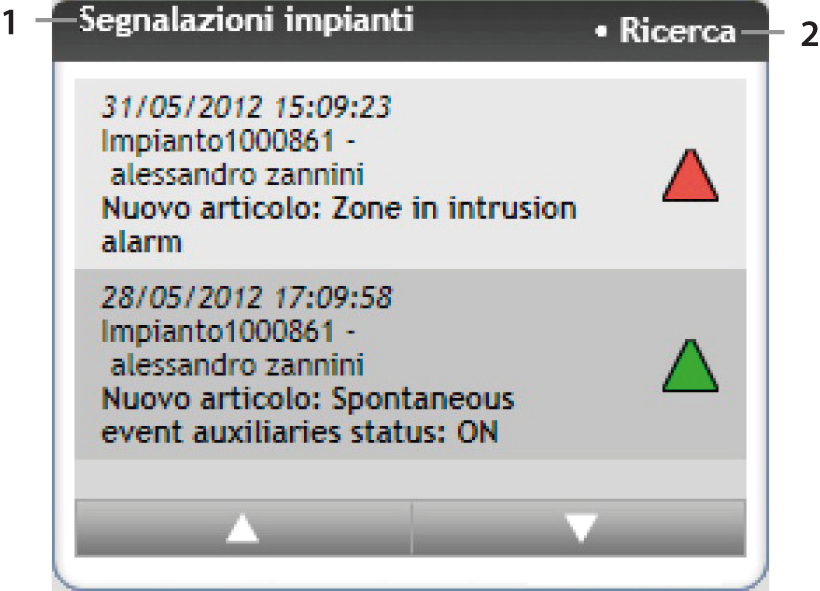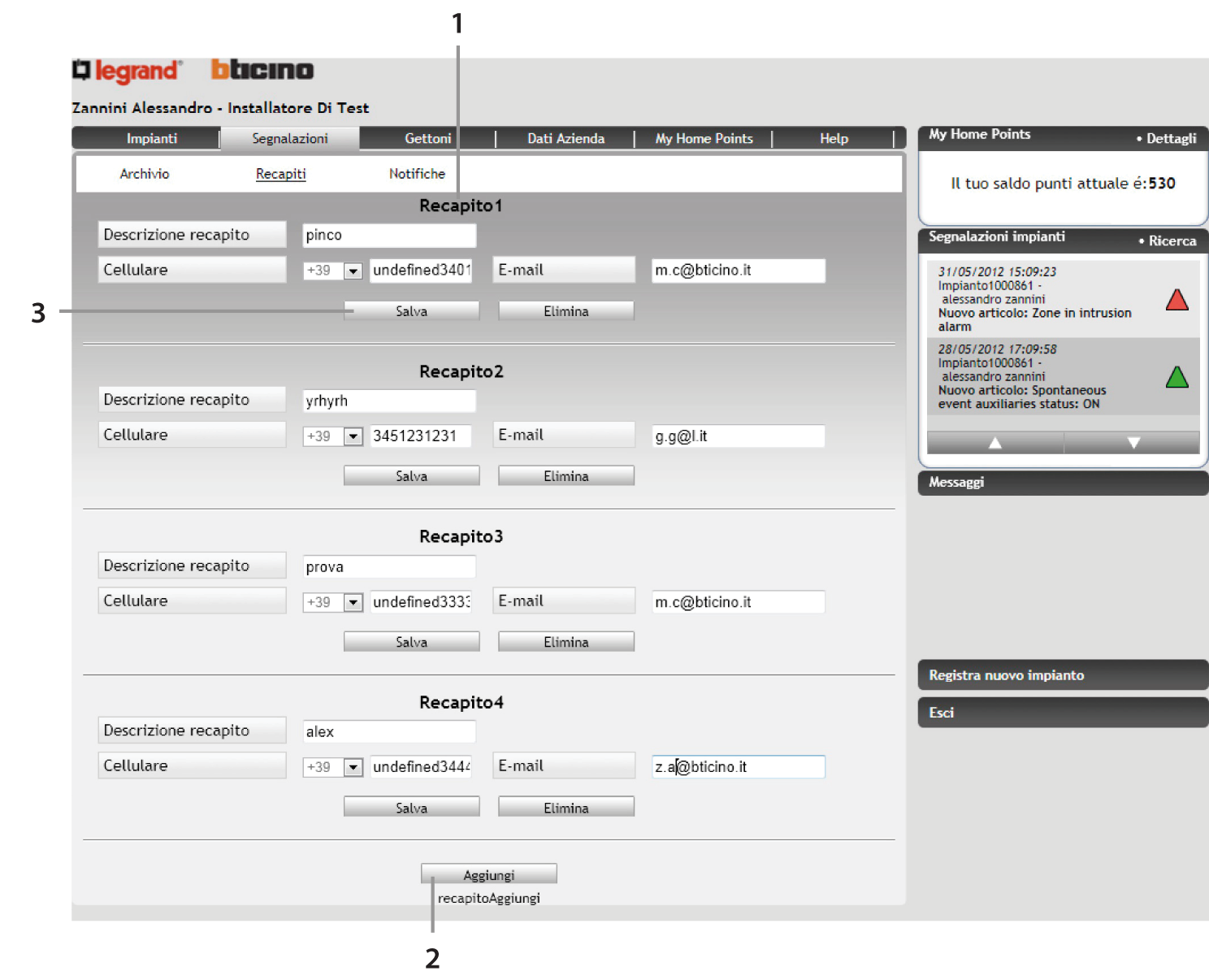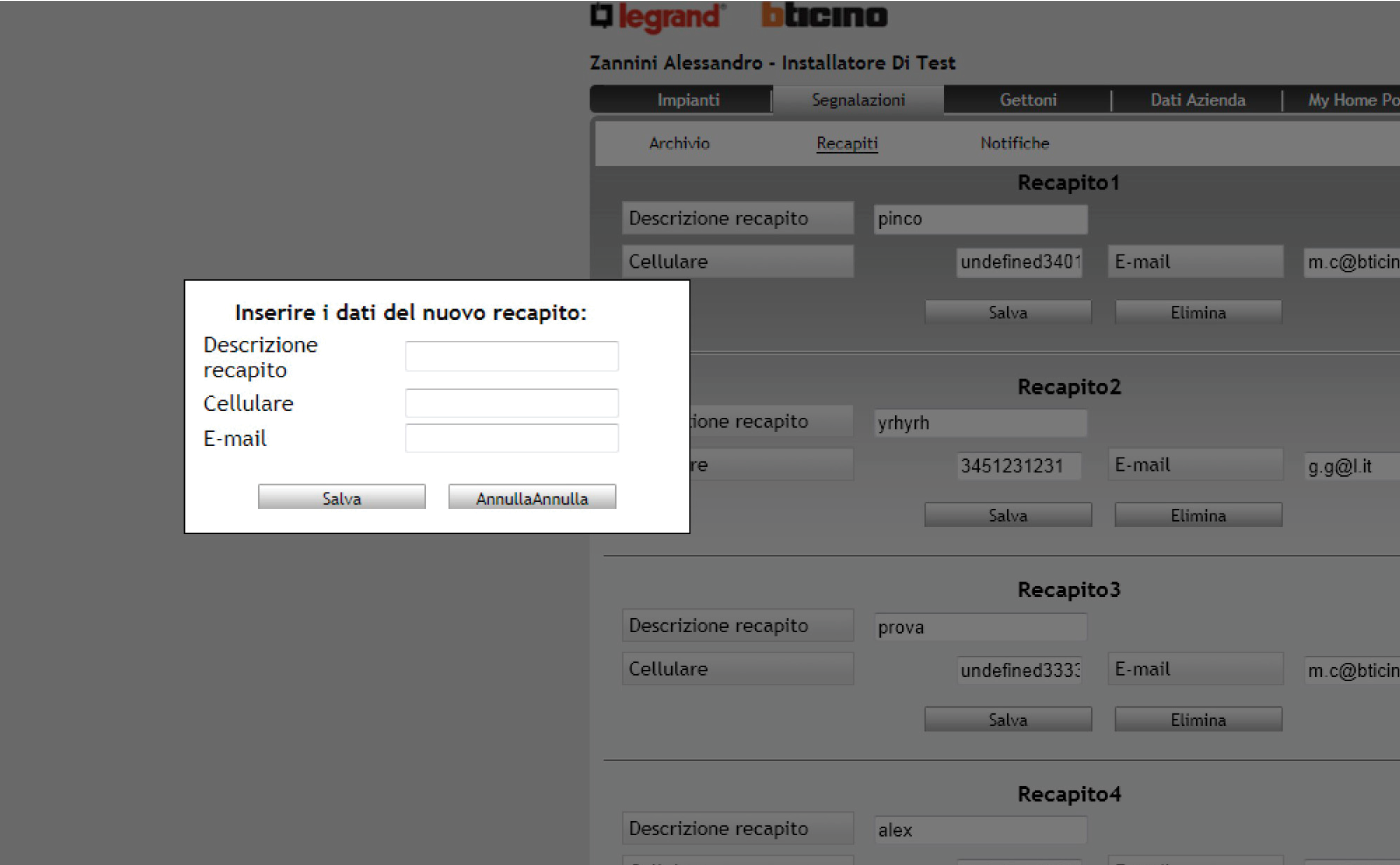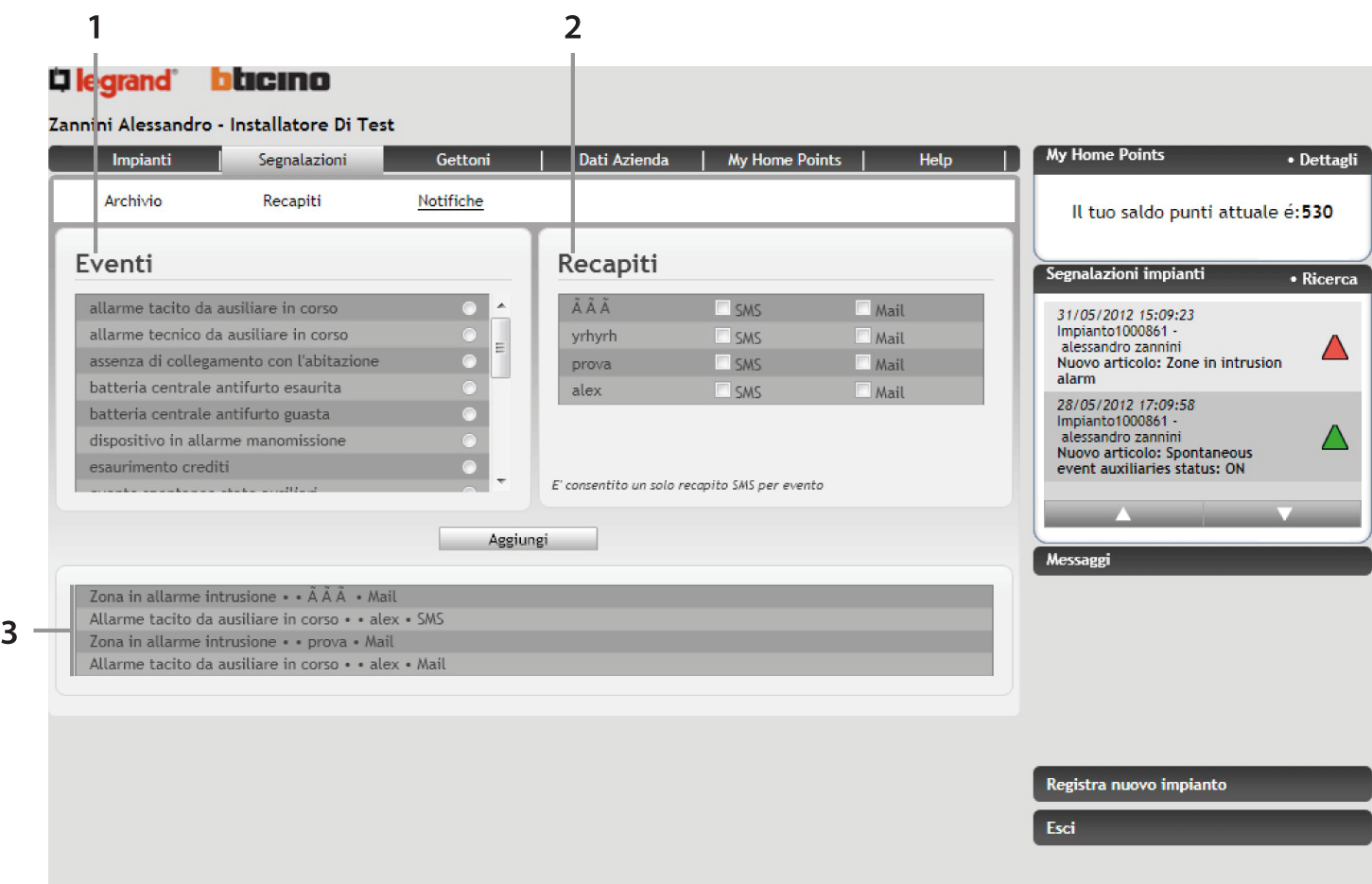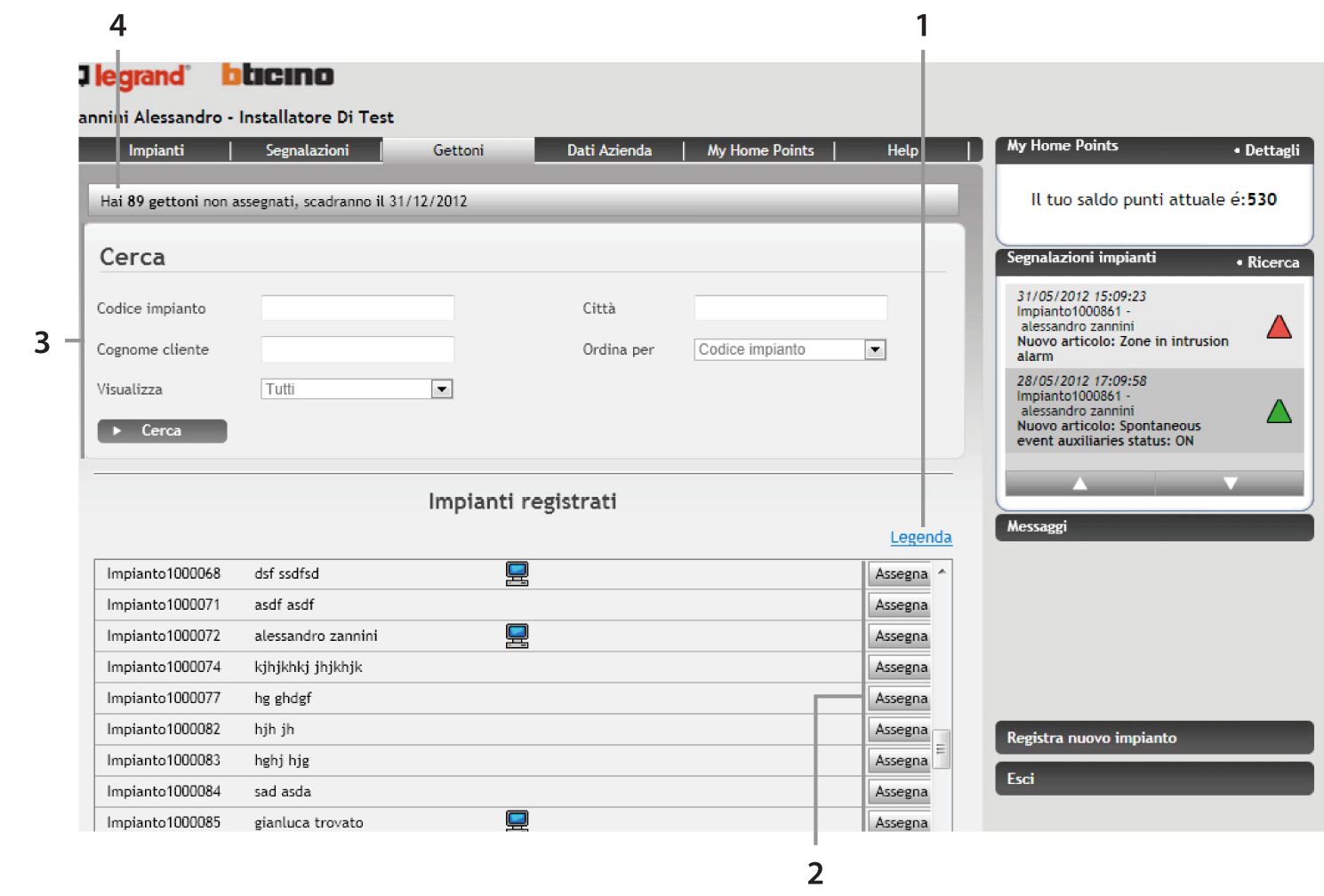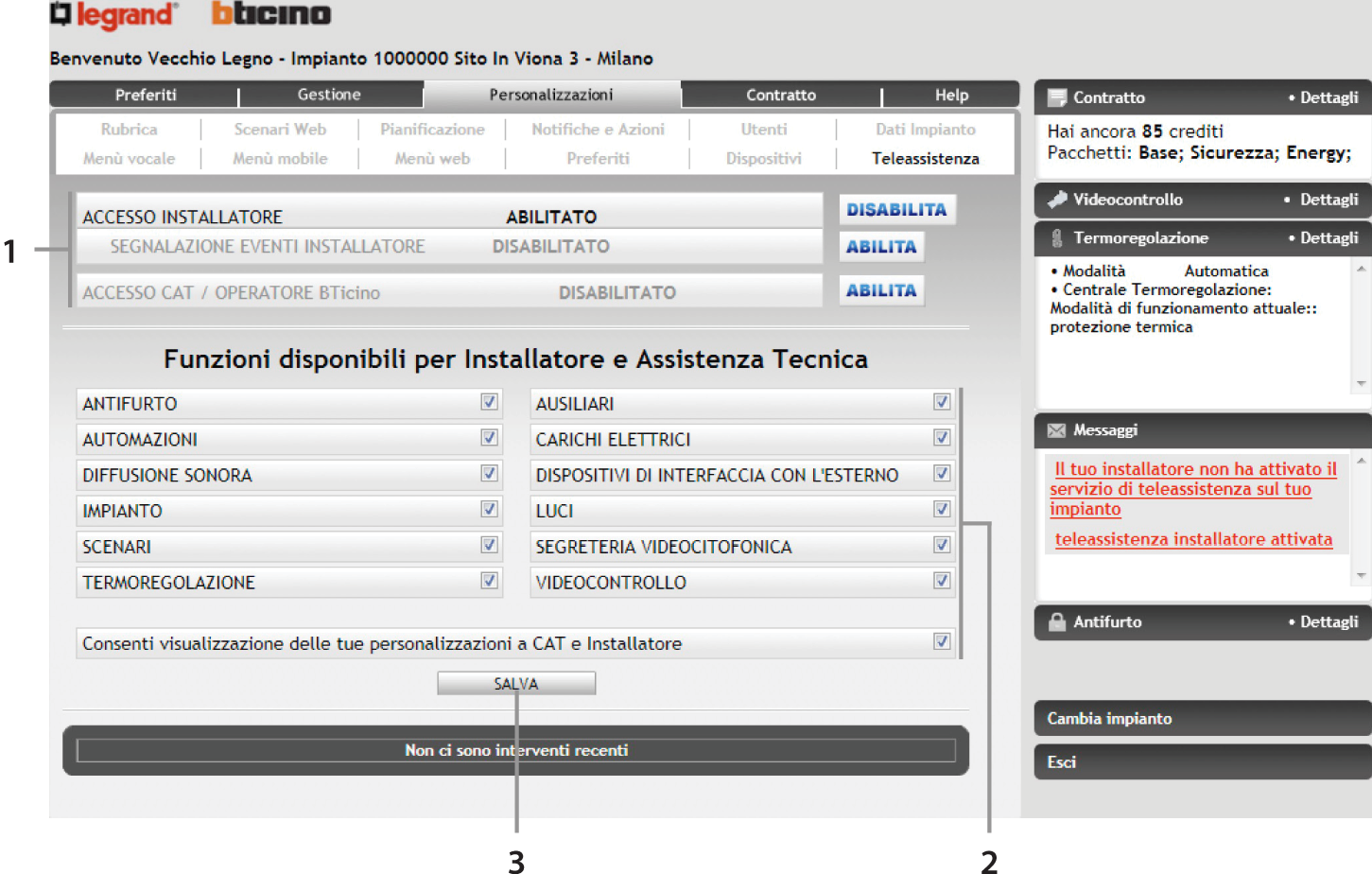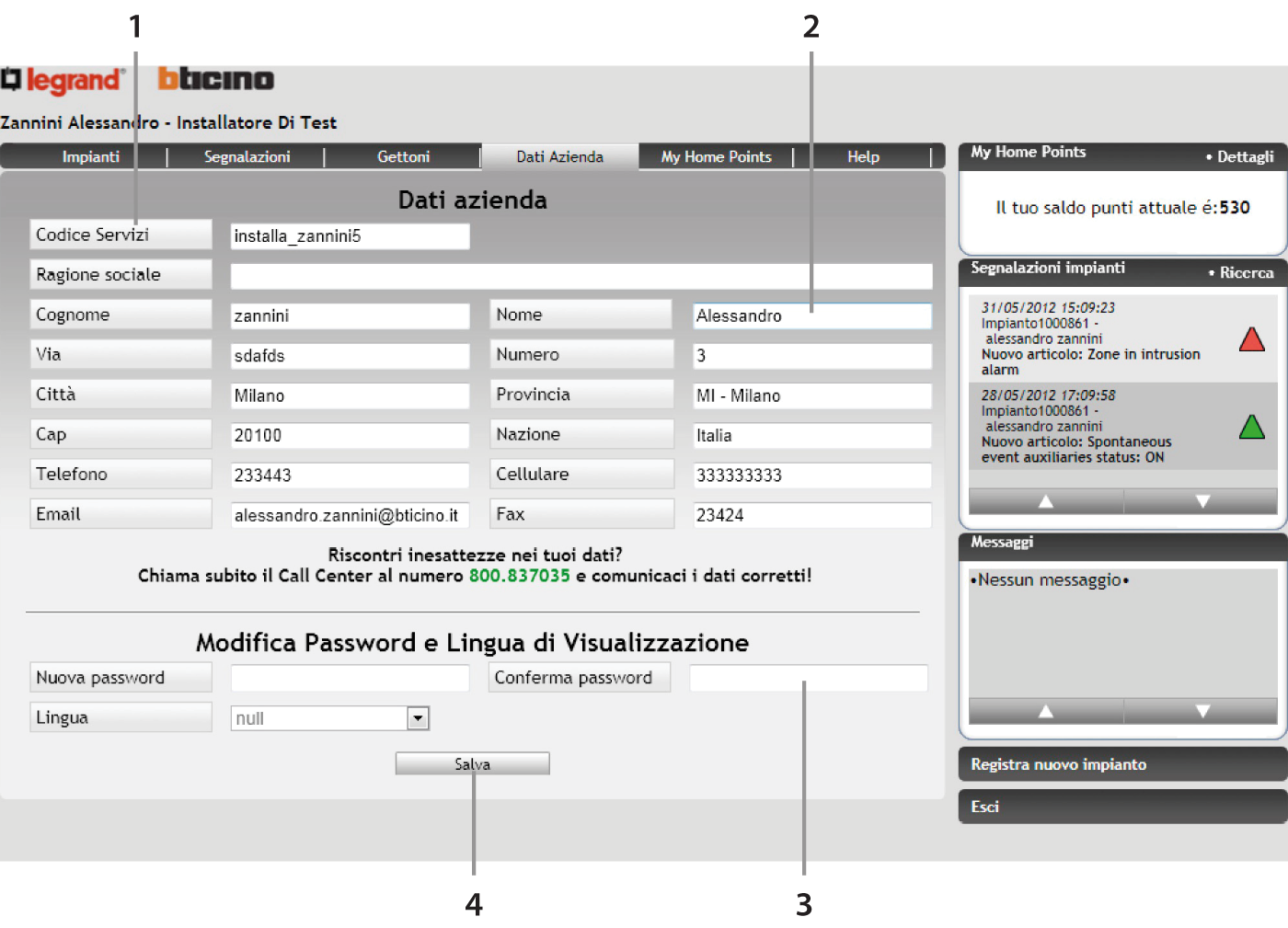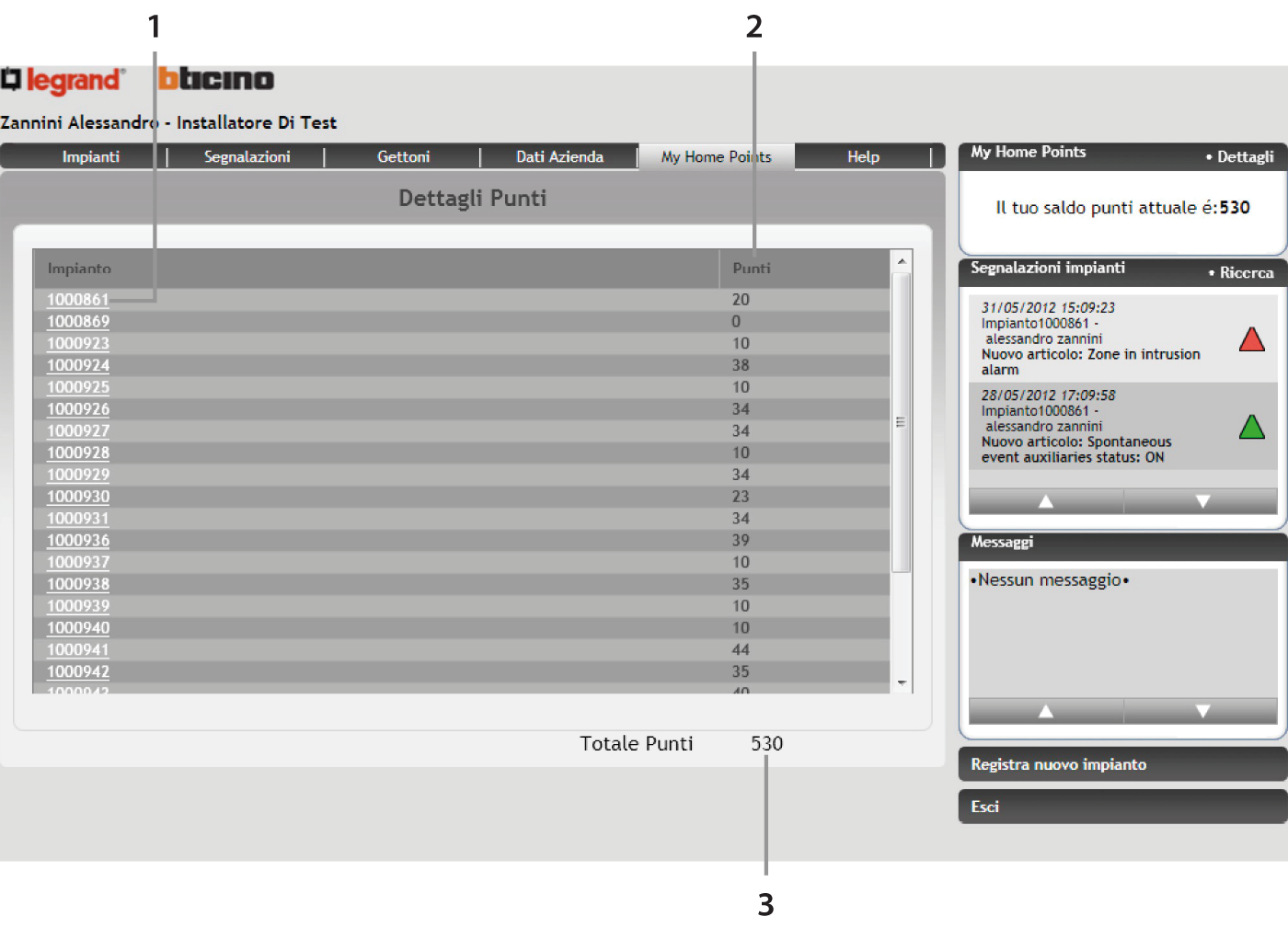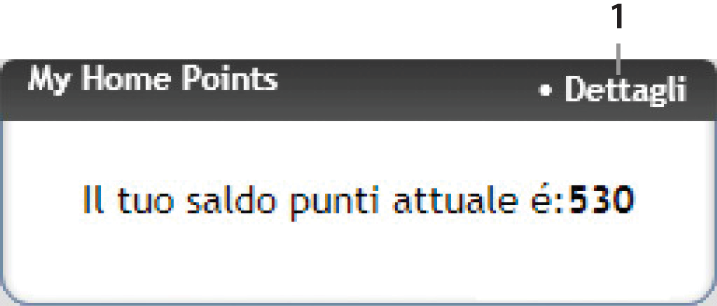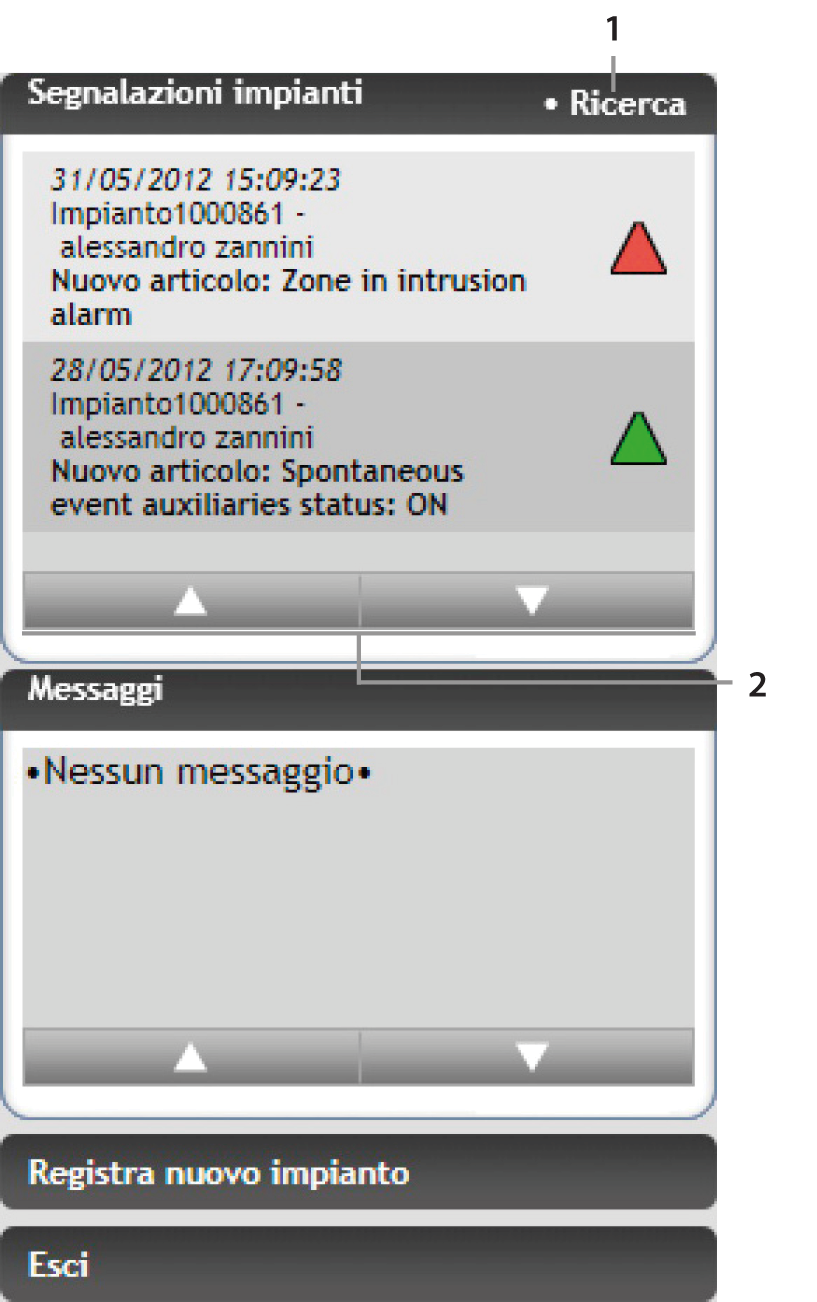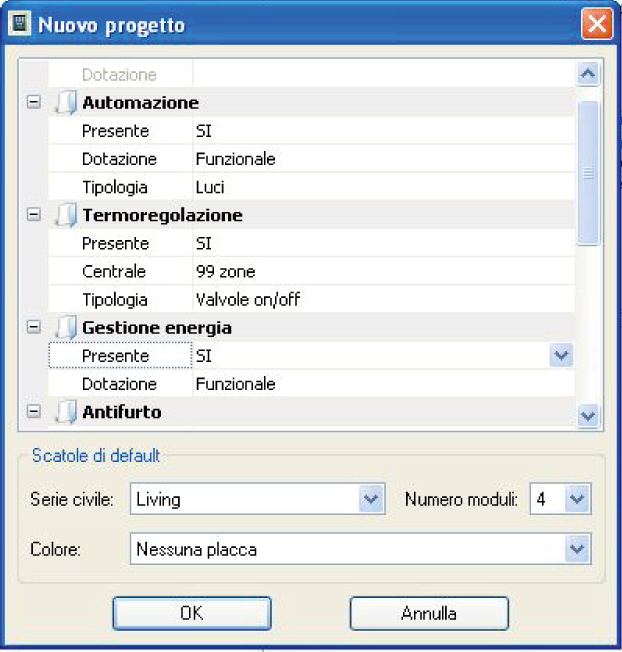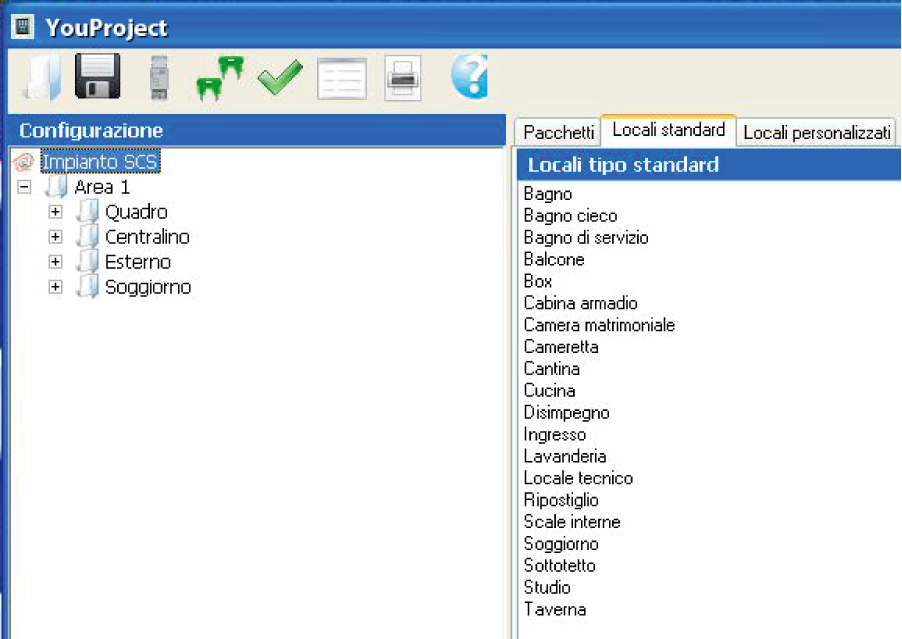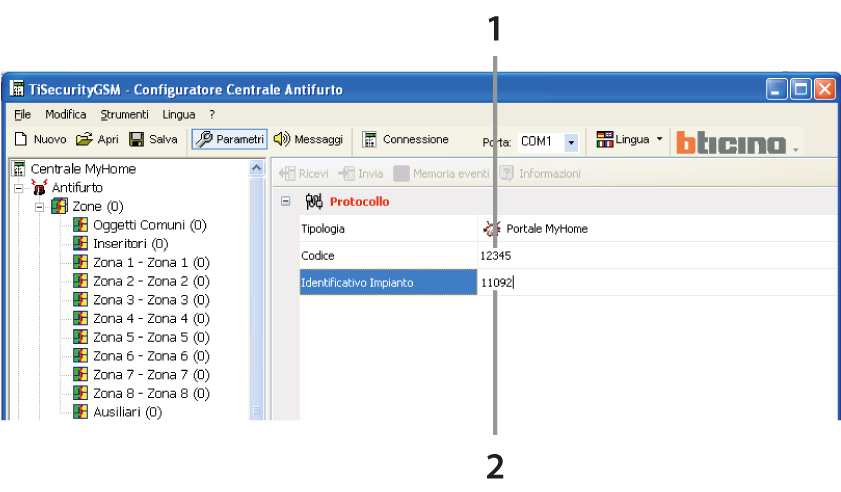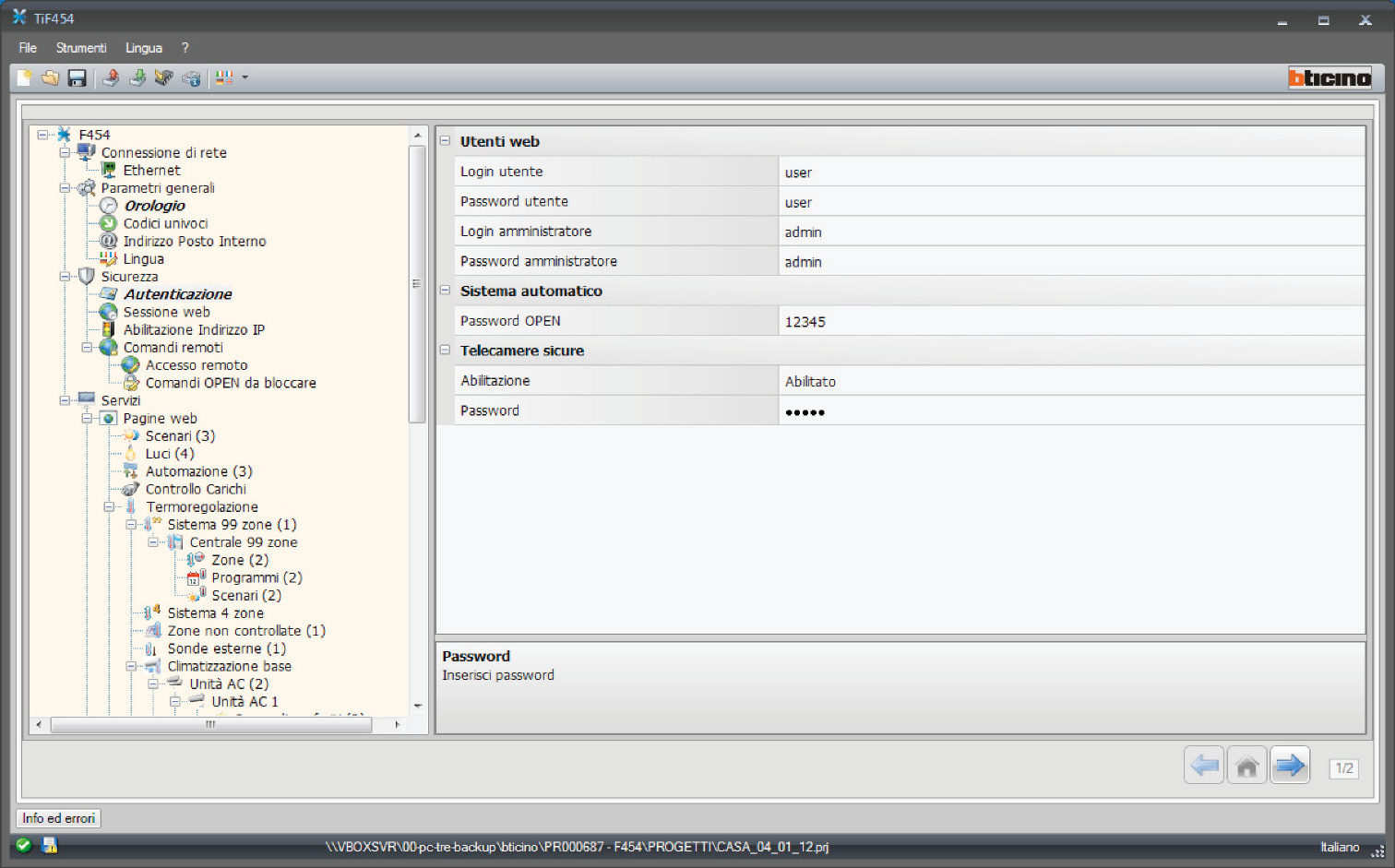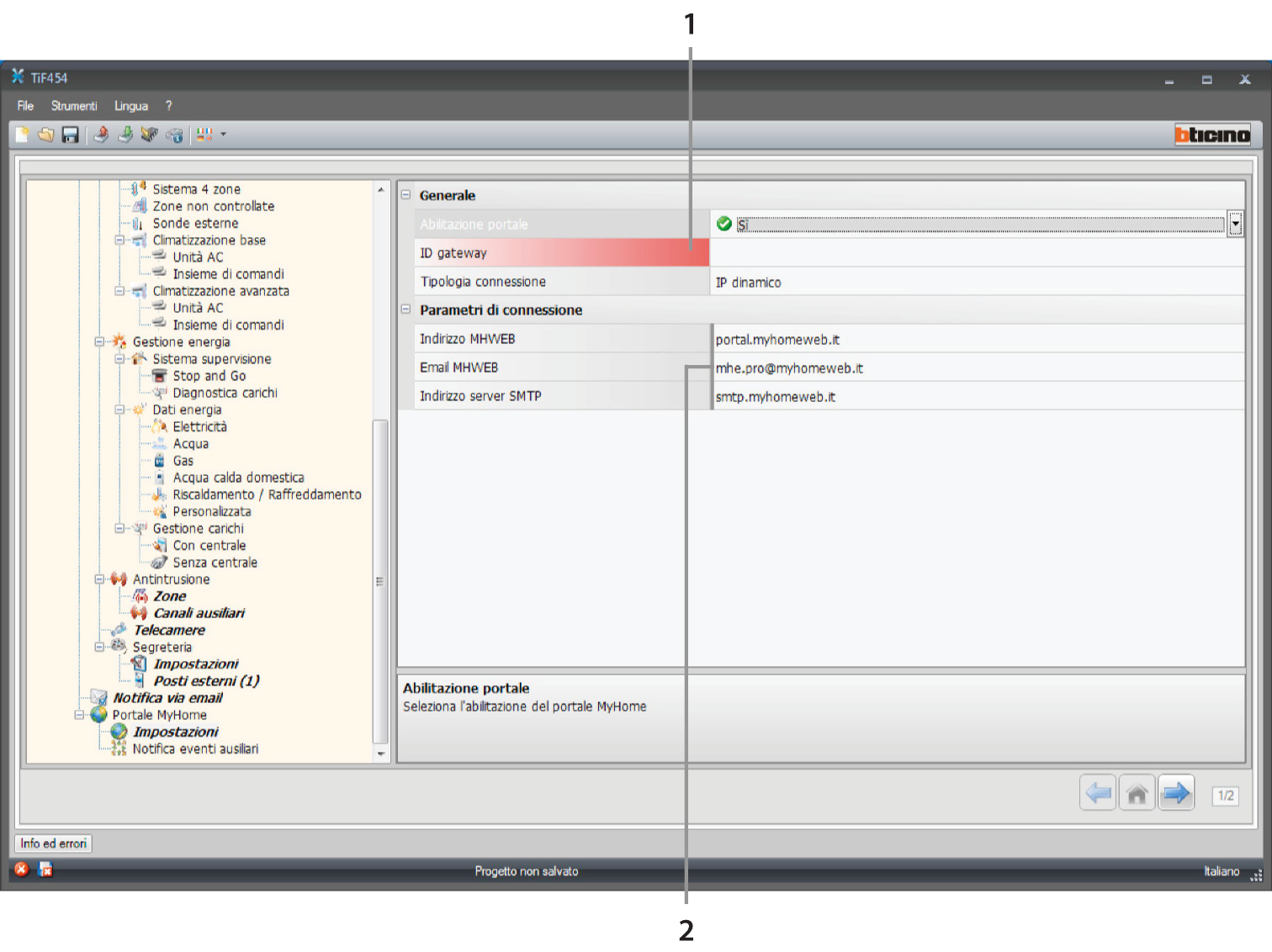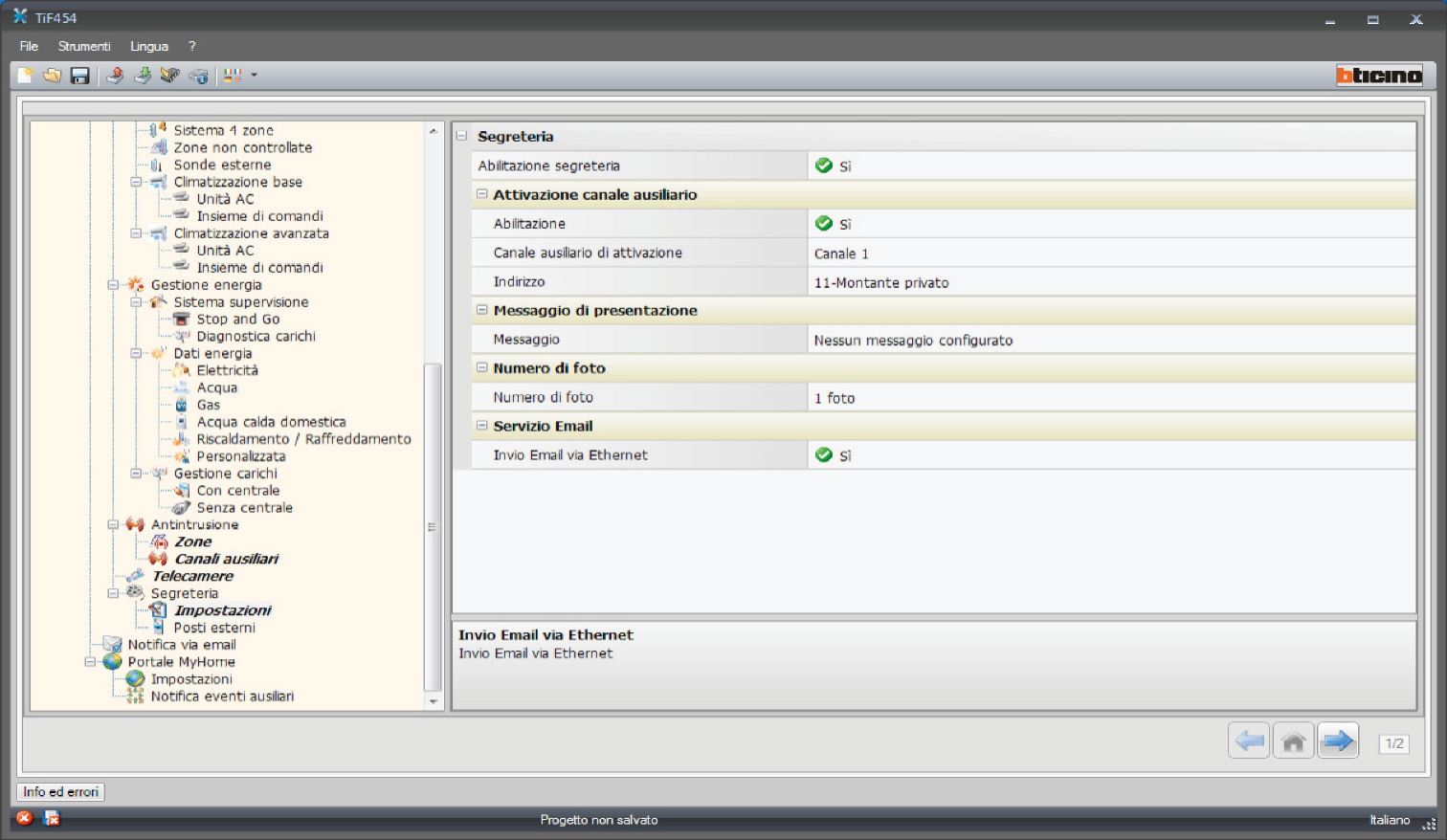1. Cos’è il Portale My Home Web
Il Portale My Home WEB è una piattaforma virtuale nata per offrire innovativi servizi a tutti i clienti che dispongono di un impianto My Home.
In funzione dei sistemi installati sul tuo impianto My Home le principali funzioni disponibili sono le seguenti:
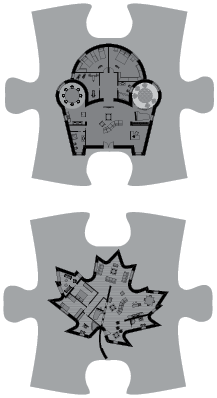
| Comfort e risparmio - accensione o spegnimento di luci e movimentazione di tende o tapparelle
- gestione della temperatura nei vari ambienti della casa
- diffusione del suono e della musica
- visualizzazione dei consumi/produzione dell’impianto
|
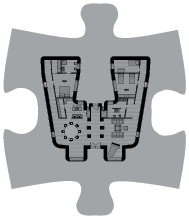
| Videocontrollo - visualizzazione delle immagini degli ambienti della casa
- segreteria videocitofonica per consultare i messaggi audio e video dei visitatori passati in nostra assenza
|
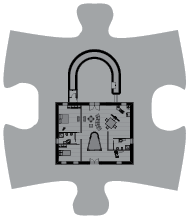
| Sicurezza - attivazione o disattivazione dell’impianto antifurto
- ricezione di notifiche su eventi di allarme (intrusione, fuga gas, allagamento, ecc.)
- ricezione di notifiche corredate di immagini a seguito di un allarme intrusione
|
Nella tabella seguente sono indicati, a seconda dell’apparato di controllo, le funzioni gestibili.
Connessione | TCP / IP | PSTN |
Funzioni | Web Server | Centrale Antifurto con comunicatore telefonico |
Comandi | * | * |
Scenari | * | * |
Allarmi | *1 | * |
Termoregolazione | * | * |
Pianificazione | * | * |
Archivi | * | * |
Immagini | * | |
Segreteria | * | |
Verifica | * | * |
* Per utilizzare il servizio My Home Web con Web Server è necessario inserire nell’impianto il modem/router.
*1 Il Web Server indica esclusivamente lo stato dell’impianto antifurto.
Fondamentale ricordare che l’installazione di un apparato di tipologia TCP/IP deve essere abbinato all’impiego di un modem router. L’installazione di modem router di tipologia diversa implica la corretta configurazione dei parametri che dovrà essere effettuata a cura di un vostro installatore qualificato, o ISP (Internet Server Provider).
In questa guida avrete modo di conoscere come utilizzare l’Area PROFESSIONISTI.
A completamento del Portale My Home WEB esiste una terza Area, chiamata SERVIZI, che invece è utilizzata dal seguente personale autorizzato:
- Personale Front Office;
- Personale CAT (Centro Assistenza Tecnico);
- Personale Back Office.
Per ognuna di queste figure, a seconda dei loro compiti, è stata creata una sezione di Area completa di tutte le informazioni, e strumenti, che permetteranno di rispondere in tempi minimi a tutte le esigenze di assistenza richieste dai clienti e dagli installatori My Home.
Scopo di questa guida è di illustrare le caratteristiche della sezione CAT dell’Area Servizi.
2. Utilizzo dell’area professionisti
L’installatore può accedere nell’Area Professionisti a lui dedicata utilizzando:
- Un PC collegato ad Internet
- Un dispositivo mobile
- Identificativo installatore
- Menù di primo livello
- Menù di secondo livello
- Sidebar
- Pulsanti funzionali
- Area operativa
A seguito dell’accesso all’area dedicata saranno disponibili le seguenti funzioni:
Funzioni | Dispositivo |
PC | Mobile |
Gestione impianti My Home |
Accedendo al menù Impianti l’installatore può gestire i propri impianti My Home. Le operazioni consentite sono: |
1. | Registrazione impianto My Home | 
| 
|
2. | Visualizzazione dati impianto My Home | 
| 
|
3. | Visualizzazione servizi attivi su impianto | 
| 
|
4. | Visualizzazione stato contratto e My Home Credit cliente | 
| 
|
5. | Download/upload documenti impianto | 
| 
|
6. | Download/upload configurazione impianto | 
| 
|
7. | Attivazione servizio Telegestione | 
| 
|
8. | Attivazione servizio Teleassistenza | 
| 
|
9. | Visualizzazione e modifica configurazione apparati di controllo | 
| 
|
10. | Visualizzazione menù di manutenzione | 
| 
|
A seguito dell’abilitazione da parte del cliente finale al servizio di Teleassistenza, ed alla corretta associazione da parte dell’installatore dei gettoni My Home all’impianto, il servizio di Teleassistenza permette all’installatore di usufruire delle seguenti funzioni: |
1. | Invio di comandi di diagnostica (meglio descritti all’art. 4) | 
| 
|
2. | Personalizzazione delle notifiche sul singolo impianto | 
| 
|
3. | Visualizzazione storico interventi eseguiti da remoto | 
| 
|
Gestione segnalazioni |
Accedendo al menù Segnalazioni l’installatore può eseguire le seguenti operazioni: |
1. | Visualizzare archivio delle segnalazioni ricevute dagli impianti | 
| 
|
2. | Impostazione recapiti dei destinatari delle notifiche | 
| 
|
3. | Impostazione associazione notifiche ad eventi spontanei generati dagli impianti | 
| 
|
Gestione dei propri dati |
Accedendo al menù Dati azienda l’installatore può aggiornare i propri dati |
Gestione Gettoni My Home |
Accedendo al menù Gettoni l’installatore può eseguire le seguenti operazioni che gli permetteranno di attivare a favore di un Utente il servizio di Teleassistenza: |
1. | Acquisto gettoni | 
| 
|
2. | Associazione gettone a singolo impianto | 
| 
|
3. | Visualizzazione storico associazione Gettoni My Home | 
| 
|
Gestione My Home Points |
Accedendo al menù My Home Points l’installatore può: |
1. | Visualizzazione proprio punteggio | 
| 
|
2. | Visualizzazione storico operazioni che hanno permesso l’acquisizione di un punteggio | 
| 
|
3. Come attivare un’area clienti
3.1 Prerequisiti dell’impianto My Home per attivare un’area clienti
Condizione necessaria per poter attivare un’Area Clienti è l’installazione di un impianto MY HOME dotato di almeno un apparato di controllo (esempio: Centrale Antifurto con comunicatore telefonico, o Web Server).
Nel caso dell’installazione di un apparato di controllo di tipologia TCP/IP diventa fondamentale
tenere ben presente:
- la scelta dei dispositivi necessari
- le connessioni tra i dispositivi
- la corretta configurazione dei dispositivi installati
3.3 Connessioni tra apparati
Gli apparati sopraindicati dovranno essere installati secondo regola dell’Arte.
La linea ADSL (WAN) dovrà consentire di raggiungere l’indirizzo IP pubblico da remoto. In caso di presenza di Firewall lo stesso dovrà avere le regole necessarie per far sì che la comunicazione tra portale e Web Serber avvenga in maniera corretta.
3.4 Configurazione apparati
II Modem Router dovrà essere correttamente nattato secondo la seguente tabella sull’indirizzo che il Web Server ha sulla rete locale (LAN).
Porta IP_WAN | Porta IP LAN | Protocollo | Descrizione |
20 | 20 | Tcp | ftp-data |
21 | 21 connex su ftp | Tcp | ftp server |
23 | 23 | Tcp | telnet server |
80 | 80 | Tcp | http server |
443 | 443 | Tcp | https server (SSL) |
10000 | 10000 | Tcp | Video server |
20000 | 20000 | Tcp | Open server |
21000 | 21000 | Tcp | Aggiornamento SW |
40000 | 40000 | Tcp | Opens server (SSL) |
Invece il Web Server dovrà essere configurato inserendo:
- indirizzo IP all’interno della rete locale (LAN); l’indirizzo IP standard del Web Server è 192.168.1.35)
- il codice IDGATEWAY generato dal portale nella fase di registrazione impianto
- password OPEN (password di autentificazione)
3.5 Flusso delle azioni per attivare un’area clienti
- Generare il file .XML dell’impianto da gestire tramite il software YouProject (vedi Appendice 1) (formato “.mhz”).
- Verificare la corretta installazione e configurazione degli apparati di controllo installati presso l’abitazione del cliente (Comunicatore, Web Server…).
- Attraverso una postazione Internet accedere nella propria area dispositiva My Home Web e registrare l’impianto My Home.
- Caricare il file XML nella cartella “Configurazione Impianto”.
- Configurare il gateway dell’impianto inserendo il codice gateway generato dal portale.
- Al termine di tale procedura il cliente riceverà all’indirizzo e-mail indicato in fase di registrazione il contratto da sottoscrivere per poter utilizzare la propria Area Clienti.
3.6 Come attivare un’area clienti utilizzando l’area professionisti
Il primo passo per la registrazione di un impianto sul portale MY HOME consiste nella creazione dell’anagrafica inserendo i dati generali riguardanti l’impianto e il proprietario dell’abitazione.
Cliccando su “Registra nuovo impianto” posizionato in basso a destra, o cliccando sul pulsante “Registra” della sezione “Impianti”, è possibile accedere alla maschera anagrafica impianto.
La maschera “anagrafica” impianto si suddivide in 4 aree distinte.
Nel primo campo viene indicata la data di registrazione. Questo valore non è modificabile.
Il secondo campo, è l’area all’interno della quale vengono inseriti i dati dell’impianto My Home. Il primo dato da inserire è la data d’installazione, fondamentale ai fini della garanzia. Il valore può essere digitato manualmente o selezionando la data attraverso un calendario visualizzabile cliccando sull’icona dedicata.
La data di installazione non può essere successiva alla data di registrazione.
La restante parte deve essere completata inserendo i dati dell’impianto My Home. Nome e cognome cliente, indirizzo abitazione e recapiti telefonici.
Ai fini dell’attivazione del servizio di Telegestione risulta fondamentale riportare un indirizzo e-mail del cliente esatto, in quanto proprio su questo recapito sarà inviato successivamente il contratto per attivare il servizio.
Se si prosegue nella registrazione di un impianto si accede alla sezione “Documenti impianto”. È un’area dedicata all’impianto registrato, all’interno della quale è possibile caricare tutti i file di configurazione generati dai software utilizzati per la configurazione dei prodotti installati.
Cliccando sulla label descrittiva della cartella (1) è possibile visualizzare i pulsanti “Sfoglia…” (2) e “Upload” (3) che permettono la ricerca del file nel PC che si sta utilizzando ed il successivo caricamento nel portale.
Scorrendo la pagina è possibile visualizzare la sezione “Archivio” in cui sono contenuti i documenti My Home Team precedentemente caricati. Un archivio MHTeam è composto dall’insieme dei files di Raccolta Esigenze, Definizione Offerta, Progetto esecutivo e Accettazione impianto. Caricando un nuovo file di accettazione impianto verrà creato un nuovo archivio. Gli archivi sono consultabili ma non eliminabili. A fondo pagina è possibile visualizzare lo spazio disponibile per il caricamento di ulteriori documenti.
3.9 Caricamento file “configurazione impianto” e configurazione “apparati di controllo”
La compilazione di questa sezione è facoltativa, ma è bene tenere presente che il file di configurazione e la presenza di un apparato di controllo sono indispensabili per attivare i servizi di Telegestione (e successivamente Teleassistenza).
A seguito del caricamento di un file con estensione MHZ nella cartella “Configurazione impianto”, il portale verifica la presenza di uno o più apparati di controllo. Nel caso la verifica restituisca esito positivo, il portale richiede la configurazione degli apparati di controllo.
Ad ogni apparato di controllo viene associata una password OPEN ed a seconda del canale utilizzato viene richiesta la seguente compilazione.
Nella configurazione del CANALE TCP/IP bisogna:
- Indicare la tipologia di connessione indicando una tra le seguenti possibili scelte:
• ADSL IP DINAMICO
• ADSL IP STATICO (nel caso di questa scelta devo indicare l’indirizzo IP Statico associato)
• WAC
- Indicare l’indirizzo “IP Interno” associato all’apparato di controllo.
- Indicare la tipologia di Encryption1.
- Di default vengono proposte delle impostazioni in merito:
• frequenza heartbeat2 (default 1)
• porta invio comandi (default 20000)
• porta per immagini telecamere (default 443 con encryption HTTPS e 10000 con encryption HTTP)
1 È la modalità di connessione al web server per il reperimento delle immagini delle telecamere.
2 Indica dopo quante ore che non si riceve segnale (ping) dal web server il portale deve riconosce l’assenza di connessione (se = 0 il controllo di connessione non viene effettuato).
Nella configurazione del CANALE DTMF PSTN bisogna:
- Indicare il numero di telefono sulla quale viene collegata la Centrale Antifurto.
- Indicare il valore della “frequenza heartbeat”.
In fondo alla pagina sono presenti i campi per attivare i servizi di Telegestione e Teleassistenza.
Selezionando “Telegestione” verrà richiesto di scegliere fra:
- “Attivazione immediata”: permette di inserire l’indirizzo mail del cliente;
- “Attivazione Differita”: genera un codice di attivazione da consegnare al cliente.
La successiva pressione del pulsante “Salva” permette di registrare i vari gateway associandogli ad ognuno un IDGateway che al momento della configurazione del dispositivo dovrà essere utilizzato.
Il pulsante “Stampa” crea una pagina WEB stampabile, che riassume i dati caricati ed il codice IDgateway generato.
La successiva pressione del pulsante “Prosegui” conclude la registrazione degli apparati di controllo, e riporta alla pagina “documenti impianto” nella quale sarà possibile rilevare accanto alla cartella “configurazione impianto” il file appena caricato.
Nel caso si abbia terminato il caricamento dei documenti sarà possibile terminare la registrazione premendo il pulsante “Registra e termina” o continuare passando alla sezione “Funzioni impianto” premendo il pulsante “Registra e prosegui”.
L’ultima sezione presenta un elenco delle funzioni disponibili nell’impianto. Nel caso in precedenza sia stato caricato il file “Configurazione impianto” la tabella non sarà modificabile, ma sarà già compilata automaticamente.
Nel caso si abbia esclusivamente registrato l’impianto senza caricare il file di configurazione impianto, questa sezione diventa fondamentale per indicare le macro funzioni che sono state installate nell’impianto.
Ovviamente le funzioni “Telegestione” e “Teleassistenza” sono attivabili esclusivamente a seguito del caricamento del file di “Configurazione impianto”.
Il pulsante “Registra e termina” chiude la sessione di registrazione e riporta l’utente alla pagina iniziale dove sarà possibile ricercare gli impianti.
4. Gestione impianti registrati
4.1 Ricerca Impianti registrati
Per visualizzare gli impianti registrati clicca su “Impianti” e poi sul relativo sottomenù “Visualizza”. A questo punto cliccando sul pulsante “Cerca” apparirà l’elenco degli impianti che hai registrato. Per effettuare una ricerca mirata usa i “Campi di Ricerca”.
- Campi di ricerca
- Filtri
- Clicca qui per visualizzare i dettagli dell’impianto
Puoi anche scegliere di visualizzare solo alcuni tipi di impianto utilizzando gli appositi filtri.
Cliccando sul tasto visualizza puoi vedere i dettagli dell’impianto:
- Anagrafica
- Funzioni Disponibili
- Documenti Impianto
- Gateway
- Manutenzione
- Diagnostica (*)
- Gestione Notifiche (*)
- Archivio (*)
(*) Questi menù sono disponibili solo a seguito di attivazione del Servizio di Teleassistenza e comportano la spesa di un solo gettone per impianto.
Impianti/Visualizza/Anagrafica
Selezionando un impianto (con il tasto “Visualizza”) dall’elenco impianti visualizzati si accede alla sezione Anagrafica dell’impianto.
In questa sezione vengono visualizzati i dati anagrafici dell’impianto.
Tutti i dati sono in sola visualizzazione. In caso il cliente modifica i suoi dati nella sua area riservata, gli stessi verranno aggiornati automaticamente anche in questa sezione.
Nel caso in cui la Teleassistenza sia attiva vengono visualizzati (senza possibilità di modifica) il numero di My Home Credit, la relativa scadenza e la scadenza del contratto.
Impianti/Visualizza/Funzioni Disponibili
In questa pagina vengono visualizzate le funzioni disponibili per l’impianto selezionato.
In caso di impianto con file di configurazione l’elenco delle funzioni disponibili viene caricato in base al file e non è modificabile se non attraverso il caricamento di un nuovo file di configurazione.
Per impianti non Teleassistiti e/o non Telegestiti (in cui manca il file di configurazione) tali funzioni possono essere indicate manualmente e sono modificabili in questa pagina.
Viene inoltre visualizzato se l’impianto è in Telegestione e Teleassistenza. Tali funzioni sono attivabili, ma non disattivabili (l’attivazione della Teleassistenza comporta la spesa di un gettone).
La disabilitazione della Teleassistenza per un impianto avviene dalla pagina GETTONI (Contratto - Gettoni). L’abilitazione della funzione “Segnalazione eventi” viene fatta esclusivamente dal cliente finale e permette all’installatore di impostare delle notifiche relative a questo impianto (il costo delle notifiche è a carico del cliente); per i dettagli si rimanda al capitolo “Gestione Notifiche”.
Impianti/Visualizza/Documenti Impianto
In questa pagina viene visualizzato l’elenco dei documenti disponibili per quell’impianto.
Nel caso l’utilizzatore dell’Area Professionisti sia un installatore di tipologia My Home TEAM, saranno presenti delle cartelle dedicate, nelle quali dovranno essere caricati i documenti indispensabili ai fini dell’attivazione della Garanzia Estesa My Home TEAM.
Impianti/Visualizza/Gateway
In questa pagina vengono visualizzati i dati relativi ai Gateway presenti nell’impianto.
I campi sono tutti modificabili ad esclusione dell’ID Gateway.
Impianti/Visualizza/Energy Management
Questa sezione permette di impostare alcuni parametri per la sezione di Energy Management.
1. Impostazione orario giornaliero di acquisizione dati dall’impianto
2. Impostazione dei giorni di festività per la valorizzazione economica dei consumi
3. Tabella riassuntiva di tutti i misuratori
4. Clicca l’icona  per accedere all’area di impostazione tariffe e fasce orarie
per accedere all’area di impostazione tariffe e fasce orarie
Modifica/Imposta le tariffe
1. Seleziona fra Consumo/Produzione
2. Seleziona la famiglia della grandezza
3. Seleziona l’unità di misura della grandezza
4. Seleziona il numero dei decimali da visualizzare per la valorizzazione
5. Seleziona la valuta da utilizzare
6. Clicca per accedere all’area di impostazione delle fasce orarie
Modifica/Imposta le fascie orarie
1. Clicca per impostare la tariffa
2. Inserisci una descrizione personalizzata per identificare la tariffa
3. Seleziona i giorni nei quali è attiva la tariffa
4. Seleziona l’inizio e la fine della fascia oraria in cui la tariffa viene applicata
5. Inserisci il valore associato alla tariffa
6. Seleziona un colore da applicare alla fascia oraria
7. Salva le impostazioni
Impianti/Visualizza/Manutenzione
In quest’area è possibile visualizzare la data di installazione (riferita alla data di registrazione dell’impianto su Portale) e di sostituzione (calcolata in base al periodo di vita del componente) degli articoli presenti nel file di configurazione dell’impianto in questione.
Tali date rimangono comunque modificabili.
In caso sia attivata la Teleassistenza, nel box “Segnalazioni impianti” verrà visualizzato un avviso quando si avvicina la data di scadenza di un componente.
Tra gli eventi ai quali è possibile associare una notifica tramite SMS o e-mail vi è anche la voce MANUTENZIONE.
Nel caso non sia abbia caricato il file di configurazione dell’impianto, sarà possibile aggiungere manualmente i componenti da un elenco predefinito.
Impianti/Visualizza/Diagnostica
In questa sezione, disponibile solo per impianti in cui è abilita la Teleassistenza, ed in base alle abilitazioni che il cliente concede è possibile monitorare il corretto funzionamento di tutti quei dispositivi che permettono tale controllo. Sempre se autorizzato dal cliente è possibile inoltre visionare e modificare le personalizzazioni effettuate dal cliente (rubrica, scenari, pianificazioni, notifiche ed azioni).
- Selezione della categoria da controllare: funzioni o personalizzazioni
- Selezione della funzione
- Pulsante di diagnostica del singolo dispositivo
- Risultato del comando di diagnostica del dispositivo
- Pulsante visualizzazione dei dettagli relativi al risultato di diagnostica
- Pulsante per la diagnostica contemporanea di tutti i dispositivi visualizzati nella pagina
La sezione di “Diagnostica” si suddivide in 2 aree distinte:
- Funzioni
- Personalizzazioni
Come già indicato in precedenza la visibilità di queste aree, e dei rispettivi menù, sono condizionate dal precedente consenso da parte dell’utente.
Per testare il funzionamento dei dispositivi, seleziona la categoria “Funzioni”.
I dispositivi sono filtrati per funzione, pertanto aprendo il menù a tendina sarà possibile selezionare la singola funzione che si vuole testare.
- Suddivisione per LOCALE
- Suddivisione per DISPOSITIVO con rispettivo comando generale
- Comando singolo di diagnostica
- Risposta al singolo comando di diagnostica
- Popup descrittiva del singolo comando di diagnostica
Successivamente alla scelta della funzione saranno visualizzati tutti i componenti presenti nell’impianto suddivisi per locale associato e configurazione dispositivo; per ogni dispositivo possono essere presenti uno o più comandi di diagnostica. L’interfaccia grafica permette di inviare un singolo comando di diagnostica alla volta, oppure più comandi di diagnostica associati allo stesso dispositivo.
Nella testata della pagina è possibile visualizzare un pulsante “Verifica tutti” che provvederà ad inviare contemporaneamente tutti i comandi presenti nella pagina visualizzata. In questo caso, onde evitare un sovraccarico del bus, si consiglia di inviare il minor numero di comandi contemporaneamente.
La risposta ai comandi di diagnostica è una V verde ( ) in caso di nessun malfunzionamento ed una X rossa (
) in caso di nessun malfunzionamento ed una X rossa ( ) in caso di malfunzionamento. Attraverso un link è possibile aprire un pop-up nel quale è possibile visualizzare nel dettaglio la risposta che il portale ha elaborato in seguito all’invio del comando. Per le funzioni Antifurto e Termoregolazione è presente un box “Memoria Eventi” per richiedere l’elenco di parte degli ultimi 200 eventi verificatisi (massimo 10 eventi per volta).
) in caso di malfunzionamento. Attraverso un link è possibile aprire un pop-up nel quale è possibile visualizzare nel dettaglio la risposta che il portale ha elaborato in seguito all’invio del comando. Per le funzioni Antifurto e Termoregolazione è presente un box “Memoria Eventi” per richiedere l’elenco di parte degli ultimi 200 eventi verificatisi (massimo 10 eventi per volta).
Di seguito è possibile visualizzare per ogni singola funzione le macrodescrizioni dei comandi di diagnostica.
LUCI: | Verifica funzionamento dei dispostivi di tipologia Dimmer |
AUTOMAZIONE: | Verifica funzionamento dei dispositivi |
TERMOREGOLAZIONE: | Richiesta diagnostica della Centrale Termoregolazione |
GESTIONE CARICHI ELETTRICI: | Lettura delle misure dei valori di potenza e corrente misurati dalla centralina di gestione carichi |
ANTIFURTO: | - richiesta diagnostica Centrale Antifurto
|
| - download memoria eventi Centrale Antifurto
|
| - abilitazione/disabilitazione sensori (SOLAMENTE AD IMPIANTO DISINSERITO)
|
| - abilitazione/disabilitazione funzione (Tamp Test)
|
| - richiesta stato livello ADEMCO
|
| - disabilitazione/richiesta stato protocollo
|
| - impostazione/disabilitazione/richiesta stato flash sirena esterna
|
| - richiesta stato centrale allarme
|
| - richiesta stato durata allarme
|
| - richiesta stato durata allarme TAMPER
|
| - richiesta stato ritardo in ingresso
|
| - richiesta stato ritardo in uscita
|
| - imposta orologio slave/richiesta stato orologio
|
| - richiesta stato chiamate uscenti
|
| - richiesta stato mancanza rete
|
| - richiesta stato Telegestione Antifurto
|
| - abilitazione/disabilitazione/richiesta stato Diffusione Sonora
|
VIDEOCONTROLLO: | Verifica funzionamento dispositivi attraverso l’invio di comandi per testare la corretta trasmissione del segnale video. A tutela della privacy del cliente questo comando non permette la visualizzazione delle immagini riprese dalle telecamere del Cliente |
CONTROLLO IMPIANTO GENERALE: | Verifica del corretto funzionamento dei Web Server e interrogazione delle interfacce SCS appartenenti al Sistema Automazione |
Per visualizzare le personalizzazioni del cliente, seleziona la categoria “Personalizzazioni”.
In quest’area vengono visualizzate le personalizzazioni del cliente (pianificazioni, scenari Web, rubrica, notifiche e azioni).
Impianti/Visualizza/Gestione Notifiche
Nel caso il Cliente abbia attivato la Teleassistenza, in questa sezione è possibile associare delle notifiche a particolari eventi spontanei generati dall’impianto in questione.
Come prima istanza, si può scegliere se mantenere le notifiche impostate a livello generale (nella sezione Segnalazioni - Notifiche) o personalizzare le notifiche per quell’impianto.
Le notifiche possono essere di tipo SMS ed e-mail. I recapiti disponibili per le notifiche sono quelli impostati nella sezione “Segnalazioni - Recapiti”. È possibile associare un solo recapito SMS ad ogni evento. Di default tutte le segnalazioni dagli impianti vengono visualizzate via Web e via mobile.
Le notifiche via SMS e le operazioni effettuate per eventuali interventi di Teleassistenza vengono addebitate al cliente finale. Le notifiche sono attive solo se il cliente ha abilitato la relativa funzione nella propria area di teleassistenza.
Impianti/Visualizza/Archivio
Sezione accessibile nel caso sia attiva la Teleassistenza. Contiene tutte le operazioni occorse sull’impianto.
- Form di ricerca
- Clicca qui per esportare i risultati della ricerca in un file
È presente un form di ricerca con i seguenti campi: “Dal… al…”, “Funzione”, “Esito”. È possibile ordinare la lista dei risultati in base ad ogni colonna. Per ogni operazione è indicato: data e ora, funzione, comando, esito (positivo/negativo).
È possibile esportare il suddetto elenco sotto forma di file .CSV (visualizzabile tramite programmi quali Excel, Open Office, etc…).
5. Impostare le segnalazioni dagli impianti
In questa sezione è presente l’elenco completo delle segnalazioni (data e ora, codice impianto, tipologia segnalazione, funzione coinvolta, descrizione della segnalazione) ricevute dagli impianti. Su tale elenco è possibile applicare dei filtri (temporale: dalle ore del giorno alle ore del giorno; per tipologia, per funzione, per impianto) e scegliere il tipo di ordinamento (data e ora, impianto, tipologia, funzione, descrizione).
Tramite il link “Salva sul tuo PC” è possibile esportare tale lista sotto forma di file .CSV (visualizzabile tramite programmi quali Excel, Open Office, etc…)
- Pulsante di esportazione dei risultati
Le ultime segnalazioni ricevute dagli impianti risono riportate nel box Segnalazioni presente sulla spalla destra.
In questo box vengono visualizzate le notifiche ricevute dagli impianti in Teleassistenza.
Gli avvisi ricevuti dopo l’ultima login vengono evidenziati.
- Pulsante per comprimere o espandere il box
- Pulsante per visualizzare la pagina dedicata all’archivio segnalazioni
In questa sezione è possibile indicare i recapiti che potranno essere utilizzati come i destinatari delle notifiche.
- Dopo aver premuto “Aggiungi recapito” si presentano i campi per l’inserimento dei dati del nuovo recapito
- Premi qui per aggiungere un nuovo recapito
- Clicca qui per salvare le modifiche apportate
Per aggiungere un recapito premi “Aggiungi Recapito” in fondo alla pagina; dovrà essere indicato: nome, cellulare ed indirizzo e-mail del nuovo recapito. Tutti i campi sono obbligatori.
In questa sezione è possibile associare le notifiche a particolari eventi spontanei generati dagli impianti Teleassistiti.
È possibile associare ad ogni evento (o categoria di eventi) spontaneo, uno o più recapiti (definiti nella sezione “Segnalazioni - Recapiti”) a cui inviare una segnalazione in caso si verifichi quell’evento. Le notifiche possono essere di tipo SMS ed e-mail. È possibile associare un solo recapito SMS ad ogni evento. Le notifiche via SMS e le operazioni di Teleassistenza effettuate vengono addebitate al cliente.
Le notifiche impostate in questa sezione vengono associate a tutti gli impianti che non hanno una personalizzazione delle notifiche presenti nella propria lista impianti; mentre saranno impostate di default per tutti i nuovi impianti creati in seguito.
- Seleziona gli eventi a cui desideri associare delle notifiche
- Seleziona i recapiti a cui desideri inviare le notifiche a seguito degli eventi selezionati
- Elenco Eventi/Notifiche già impostati
Se non si personalizza la pagina di Gestione notifiche di ogni impianto, verranno considerate valide le notifiche impostate in questa sezione.
6. Gestione dei propri dati
In questa sezione è possibile gestire i propri gettoni (i gettoni servono per effettuare la Teleassistenza, per ogni impianto in Teleassistenza è necessario impegnare un gettone).
In testa alla pagina viene visualizzato il numero di gettoni residuo e la data di scadenza.
Viene visualizzata una lista (su cui sarà possibile effettuare un filtro o cambiarne l’ordinamento) di tutti gli impianti registrati: per ogni impianto si può decidere se assegnare o togliere i propri gettoni (in caso di eliminazione di un gettone si perderà la Teleassistenza, quindi non si riceveranno più segnalazioni dall’impianto e si perderanno le relative personalizzazioni).
È presente inoltre una piccola sezione di ricerca per codice impianto, città e cognome cliente.
- Clicca qui per visualizzare la leggenda delle icone associate agli impianti
- Pulsanti per l’assegnazione/eliminazione del gettone agli impianti
- Form di ricerca
- Gettoni disponibili
Sempre in questa sezione, è possibile acquistare un pacchetto di gettoni scegliendo il numero di gettoni e visualizzando il relativo prezzo; viene inoltre visualizzato l’importo effettivo da pagare in base al periodo d’acquisto (frazione dei 12 mesi rispetto all’anno solare).
- Seleziona la quantità di gettoni che desideri acquistare
- Visualizzazione del costo annuale del pacchetto gettoni selezionato
- Visualizzazione del costo effettivo (calcolato in funzione del periodo d’acquisto)
- Premi qui per procedere all’acquisto (potrai confermare successivamente)
|
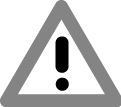
|
Attenzione: I gettoni scadono a fine anno solare (31 Dicembre), dopodiché si avrà un ulteriore mese di tempo per acquistare nuovi gettoni prima che venga bloccata la Teleassistenza agli impianti.
|
6.3 Attivazione teleassistenza attraverso l’area clienti
Il cliente per abilitare l’accesso all’installatore dovrà entrare nella propria area ed accedere nella pagina di “Teleassistenza” presente nel menù di “Personalizzazioni”.
Eseguire nell’ordine le seguenti operazioni:
- Indicare quali funzioni abilitare
- Salvare le scelte
- Abilitare l’accesso all’installatore
- Abilitare l’accesso all’installatore
- Indicare le singole funzioni sulle quali si vuole intervenire. Nel caso si vogliano visualizzare anche le personalizzazioni è importante che il cliente lo indichi “flaggando” il campo dedicato
- Salvare le abilitazioni indicate
Nel caso il cliente sia interessato a notificare all’installatore anche particolari eventi che si verificano sull’impianto, deve abilitare anche la funzione “SEGNALAZIONE EVENTI INSTALLATORE”. Nel caso vengano utilizzate notifiche di tipologia SMS, il costo del servizio sarà scalato nei My Home Credit del cliente finale.
In questa sezione vengono presentati i tuoi dati anagrafici. Tali dati possono essere modificati (ad eccezione del codice servizi). In questa sezione è anche possibile modificare la propria password di accesso.
- Codice Servizi in sola visualizzazione
- Dati personali modificabili
- Campi per la modifica della password
- Salva le modifiche apportate
|
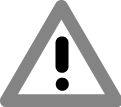
|
Attenzione: Le modifiche apportate saranno effettive dopo circa 24 ore (ad eccezione della password, la cui modifica avrà effetto al successivo accesso).
|
I My Home Points sono i punti che ti vengono attributi in base alle operazioni che compi sul Portale.
In questa sezione viene visualizzato l’elenco degli impianti (codice impianto) che sono legati ad operazioni che hanno fruttato un punteggio ed il punteggio totale legato a quell’impianto. Cliccando sul singolo impianto verrà visualizzato l’elenco delle operazioni relative a quell’impianto (in ordine cronologico) con relativa data e punteggio associato.
A fine lista viene riportato il punteggio totale.
- Cliccando sul singolo impianto è possibile visualizzare il dettaglio dei punti guadagnati con quell’impianto
- Punti guadagnati per ogni operazione
- Totale punteggio raggiunto
Il punteggio totale è anche presente nel box posto sempre sul lato superiore destro della pagina.
- Pulsante per visualizzare la pagina dedicata ai My Home Points
Attraverso un box situato sul lato destro della pagina vengono visualizzati tutti i messaggi inviati dal Portale (come gli avvisi di aggiornamento).
Il box contiene in testa il link per andare alla pagina dedicata. Gli avvisi ricevuti dopo l’ultima login vengono evidenziati.
- Pulsante per visualizzare la pagina dedicata all’archivio segnalazioni
- Link di approfondimento
8. Appendice 1 – You Project
8.1 Flusso di creazione del file .XML attraverso il software YouProject
La creazione del file .XML può essere realizzata attraverso la preventivazione e progettazione di un sistema domotico My Home con il software YouProject. Una volta avviato l’applicativo, la progettazione dell’impianto avviene per mezzo di poche scelte che sono proposte dal software stesso.
Realizzando un “nuovo progetto”, una prima valutazione deve essere fatta per la tipologia delle applicazioni domotiche che devono far parte dell’impianto (antifurto, automazione, termoregolazione, diffusione sonora…). Ognuna di queste scelte può essere gestita con una dotazione di dispostivi di tipo “economico” o “funzionale”; ciò che differenzia le due scelte sono il numero di dispostivi predisposti e il loro rapporto “costo del dispositivo/flessibilità di utilizzo”. Ad esempio, una scelta di tipo economico prediligerà l’inserimento di dispositivi dal minor costo anche se con bassa possibilità di usufruire di configurazioni/installazioni diverse o di ampliamenti futuri.
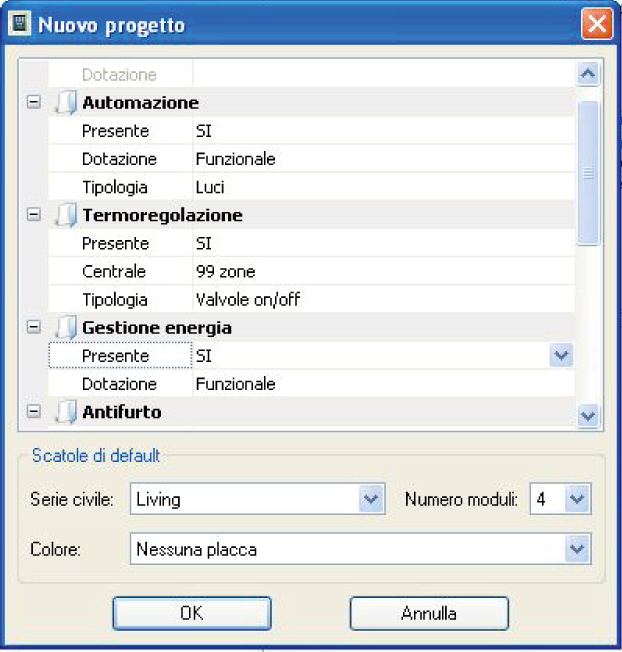
Effettuata la prima distinzione sulle applicazioni del sistema, si attiva la schermata dell’ambiente di lavoro in cui il software predispone un centralino/quadro di appartamento inserito all’interno di un’“area”; un’area rappresenta una aggregazione logica (o, se si vuole, fisica) di più elementi. Un’area può essere, ad esempio, l’intero appartamento da progettare oppure più aree possono rappresentare i diversi piani di un’unica abitazione (piano interrato, piano terra e primo piano di una villetta a schiera).
Gli elementi inseriti o da inserire all’interno delle aree sono definiti “locali”. È quindi necessario creare o individuare le superfici fisiche in cui inserire i dispositivi. I locali possono essere creati da zero oppure si possono utilizzare i “locali standard”, caratterizzati da una dotazione, applicazione per applicazione, di tipo “standard” secondo quanto previsto dalla “Linee Guida”. Tipologia e quantità dei carichi (punti luce, punti fonici, terminali radianti) e relativi comandi (comandi luce, sonde di temperatura, sensoristica) sono predisposti in modo da garantire una funzionalità adeguata per quel tipo di locale.
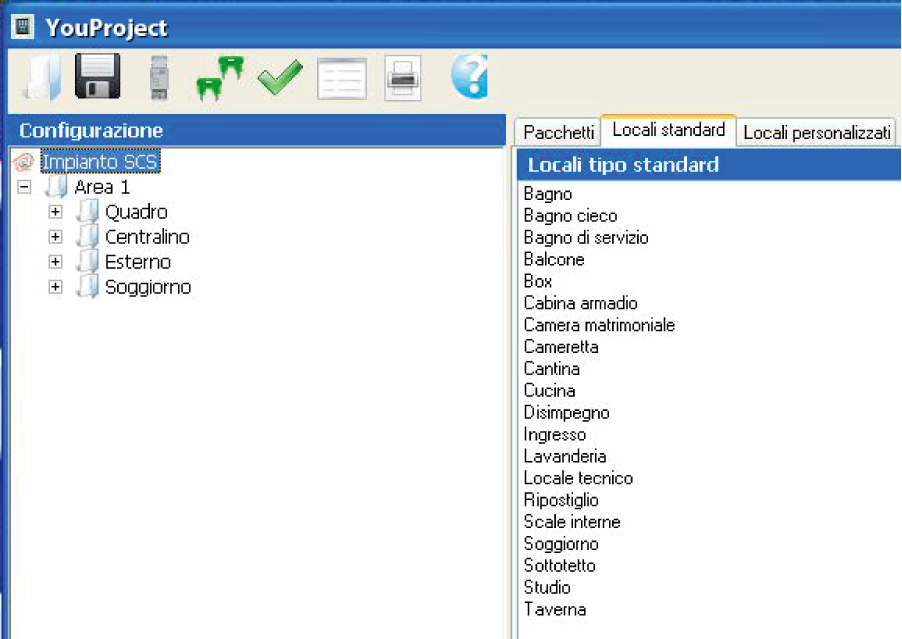
Ogni locale standard, come tutto il progetto, può essere personalizzato; è quindi possibile modificare, aggiungere o eliminare le dotazioni standard. Un locale così modificato, soprattutto se si ha intenzione di riutilizzarlo in futuro o lo si identifica come nuovo standard, può anche essere salvato assegnandogli un nome e ritrovandolo in seguito nell’ambiente di lavoro all’interno della cartella “locali personalizzati”.
Inseriti i locali standard, quelli personalizzati o quelli creati ex-novo, si clicca sull’icona  “calcola numero attuatori” che automaticamente assegna ad ogni carico inserito il relativo attuatore/ amplificatore. È possibile inoltre cliccare sull’icona
“calcola numero attuatori” che automaticamente assegna ad ogni carico inserito il relativo attuatore/ amplificatore. È possibile inoltre cliccare sull’icona  “configura” ed effettuare la configurazione completa di tutto il progetto.
“configura” ed effettuare la configurazione completa di tutto il progetto.
A questo punto, attraverso l’icona  diventa possibile esportare il progetto in formato .XML per poter riutilizzare le sue caratteristiche in tutti quegli ambienti (programmazione dispositivi, Portale) che supportano tale funzionalità, ritrovando ad esempio tutte le descrizioni dei dispositivi, le loro configurazioni etc. senza doverle riscrivere.
diventa possibile esportare il progetto in formato .XML per poter riutilizzare le sue caratteristiche in tutti quegli ambienti (programmazione dispositivi, Portale) che supportano tale funzionalità, ritrovando ad esempio tutte le descrizioni dei dispositivi, le loro configurazioni etc. senza doverle riscrivere.
9. Appendice 2 – Centrale PSTN
9.1 Installazione e configurazione apparati di controllo Tipo PSTN
CONNESSIONE ATTRAVERSO LINEA TELEFONICA CON COMUNICATORE E CENTRALE ANTIFURTO CON COMUNICATORE INTEGRATO
Dati di connessione al centro servizi da memorizzare negli apparati, nella voce di menù “Servizi Portale” come riportato nei relativi manuali.
Inserire il N° di telefono per la connessione al portale (800 029 498).
Inserire il numero ID Gateway che viene generato automaticamente dal portale nel momento della configurazione dell’apparato di controllo.
Inserire la stessa password open inserita nel portale al momento della configurazione dell’apparato di controllo.
Nel comunicatore gli allarmi di tipo tecnico devono essere inseriti nel menu “canali telefonici”.
10. Appendice 3 – Web Server
10.1 Installazione e configurazione apparati di controllo Tipo TCP/IP
CONNESSIONE ATTRAVERSO LINEA ADSL con Web Server
Di seguito i dati di connessione al centro servizi da memorizzare nei Web Server attraverso l’utilizzo del software di configurazione del Web Server.
I campi Indirizzo IP, Subnet Mask e IP Router appaiono precompilati, in questa pagina occorre inserire come DNS primario l’IP del router (solitamente 192.168.1.1) e come DNS secondario il DNS dato dalla società fornitrice di ADSL.
10.3 Pagina Autenticazioni
In questa pagina inserire solo la password OPEN, deve essere la stessa password OPEN inserita nel portale al momento della creazione dell’anagrafica impianto.
10.4 Pagina Portale MyHome
- ID Gateway
- Nuovi parametri
In questa pagina effettuare le seguenti operazioni:
- Abilitare l’accesso del portale.
- Nel campo Contratto inserire il codice ID Gateway che viene generato automaticamente nel momento della configurazione dell’apparato di controllo.
- Selezionare gli Eventi spontanei che si vogliono visualizzare in MY HOME WEB.
- Verificare i parametri di connessione impostati di default:
– Indirizzo My Home Web: portal.myhomeweb.it
– Email MHWEB: mhe.pro@myhomeweb.it
– Indirizzo Serber SMTP: smtp.myhomeweb.it
Nel caso si volesse abilitare la segreteria telefonica si dovrà intervenire in questa pagina selezionando il messaggio di presentazione, il numero di foto per ogni messaggio, il servizio email e l’abilitazione del posto esterno.
E | ECC | Modalità di connessione da remoto in via di sviluppo. Al momento questa funzione non è attiva |
Encryption | È la modalità di crittografia dei dati utilizzata (SSL o HTTPS) |
F | Frequenza Heartbeat | È il periodo oltre il quale, se non viene ricevuto un segnale dal gateway, viene segnalato un errore di collegamento |
I | IP | Indirizzo IP assegnato dal provider ADSL (da indicare soltanto in caso di IP fisso) |
N | Numero Telefono | È il numero di telefono a cui è collegato il gateway |
O | Orario Heartbeat | È l’ora in cui il gateway invia al Server centrale il segnale di “esistenza”. Tale valore non è modificabile |
P | Password OPEN | È la password per l’accesso al gateway. Deve coincidere con quella inserita nel gateway tramite il software di configurazione gateway |
Porta Comandi | Porta TCP utilizzata dal gateway per l’invio/ricezione dei comandi (di default è la 20000) |
Porta Immagini | Porta TCP utilizzata dal gateway per la trasmissione delle immagini delle telecamere (di default è la 10000) |
T | Tipologia | Indicare qui se il contratto ADSL è ad IP fisso o dinamico |